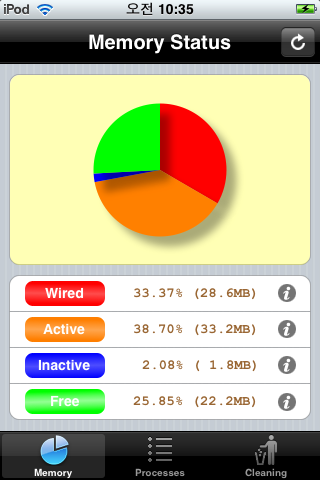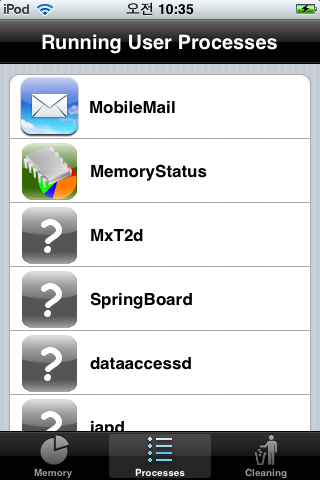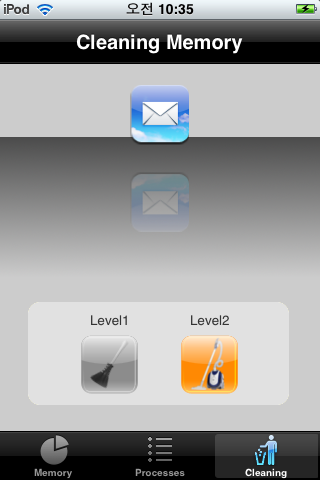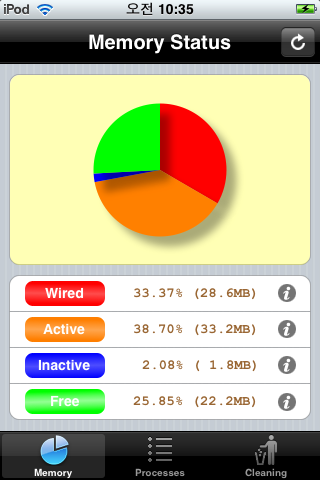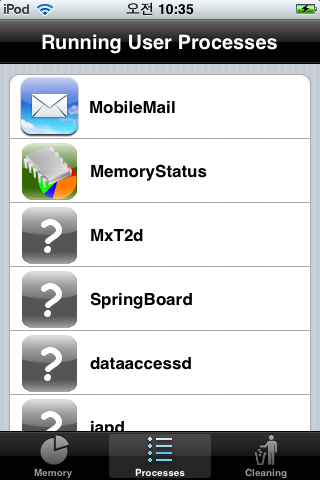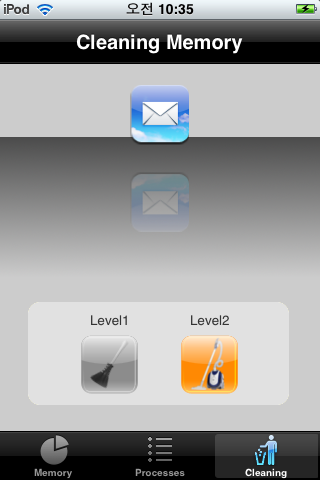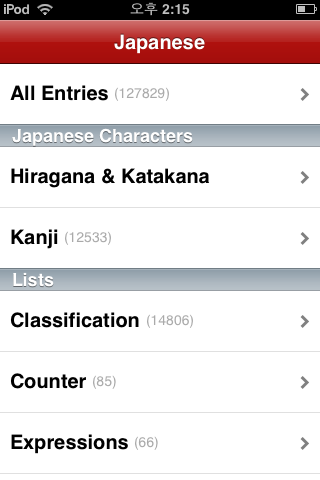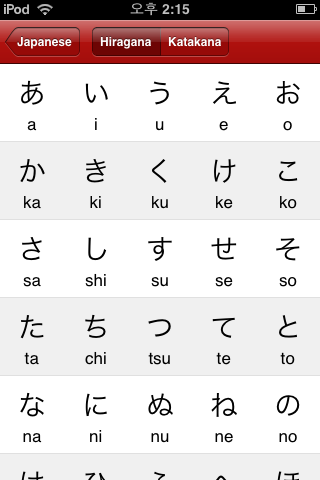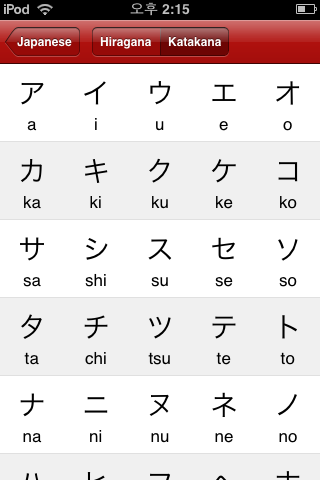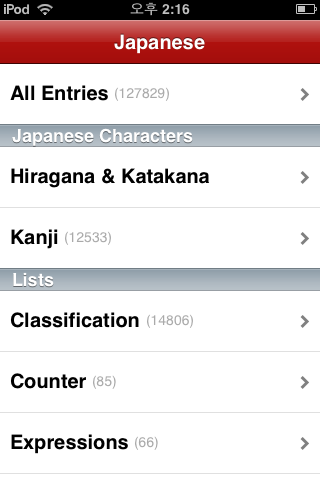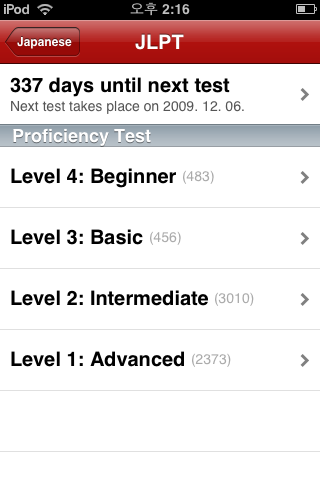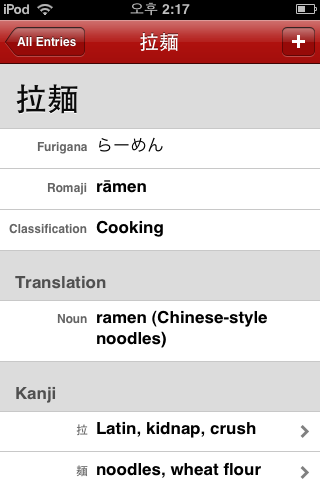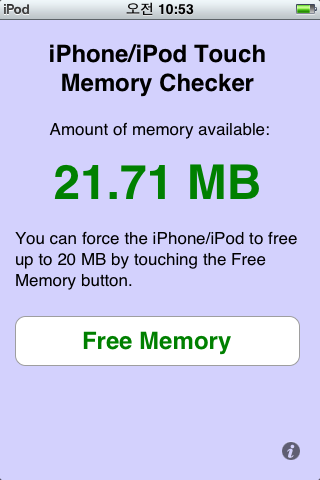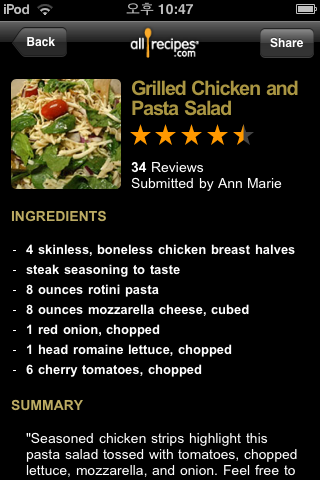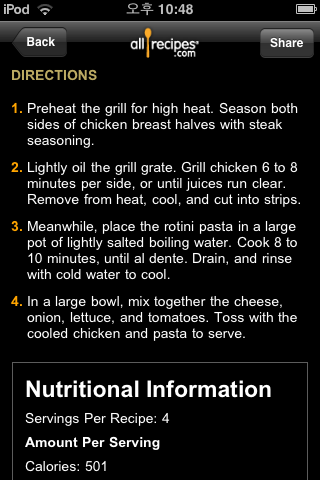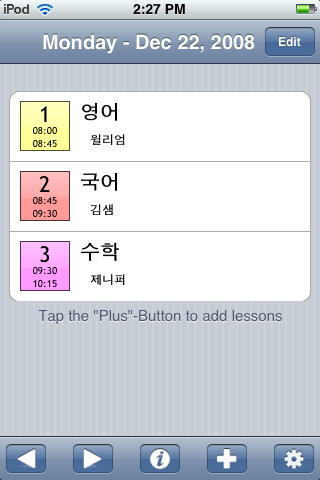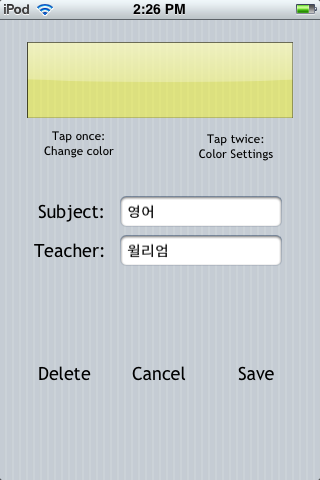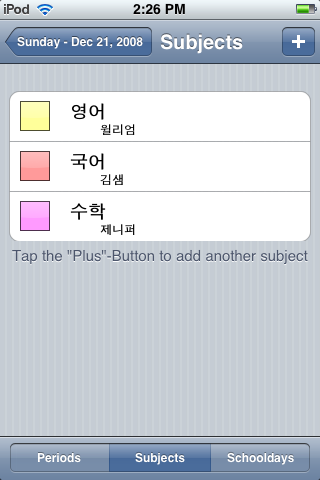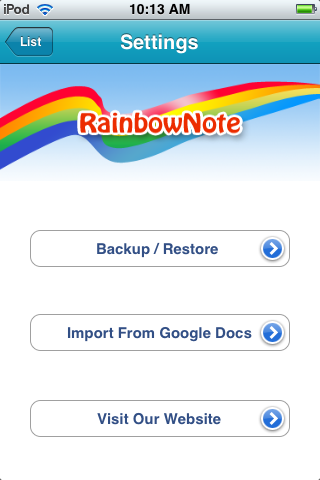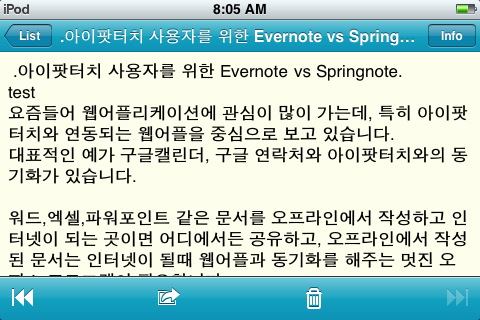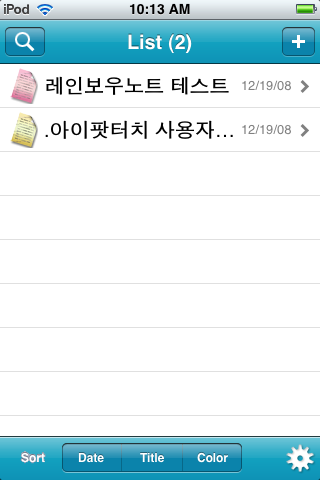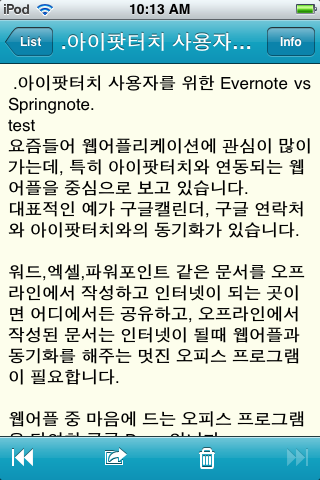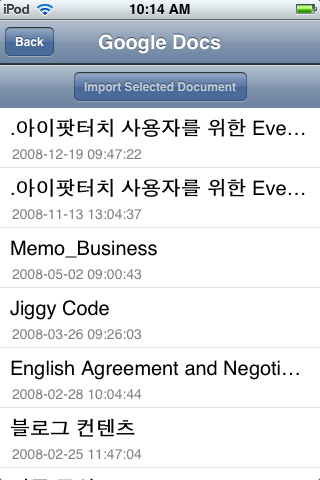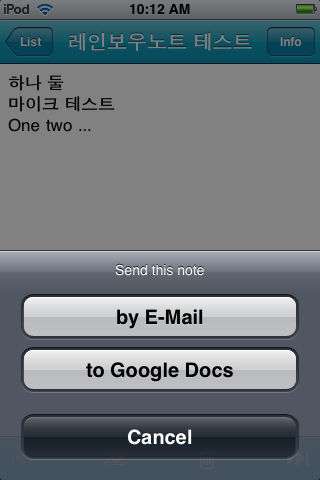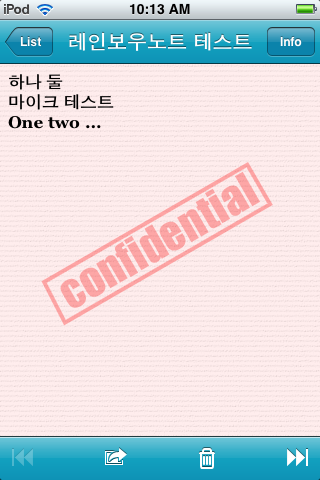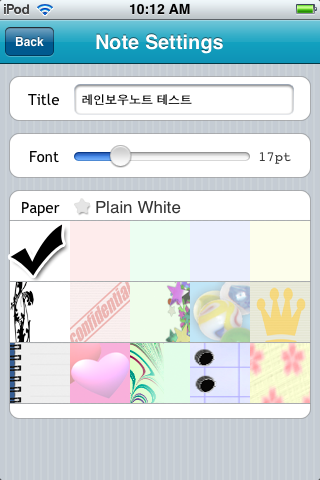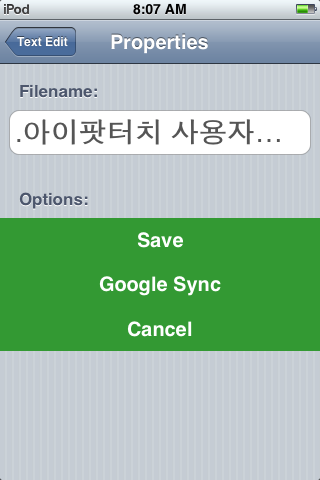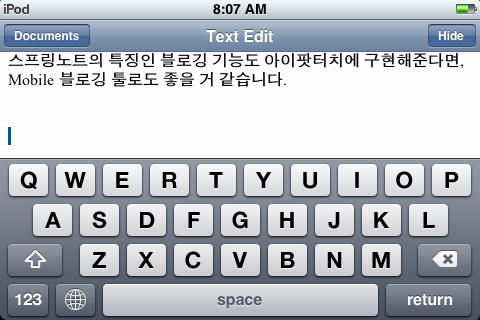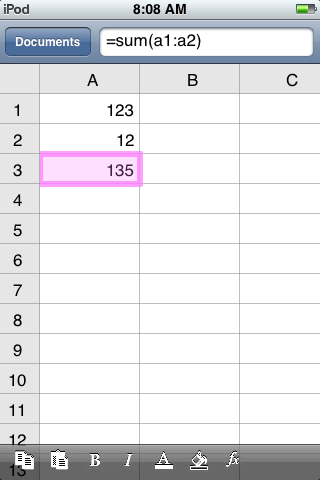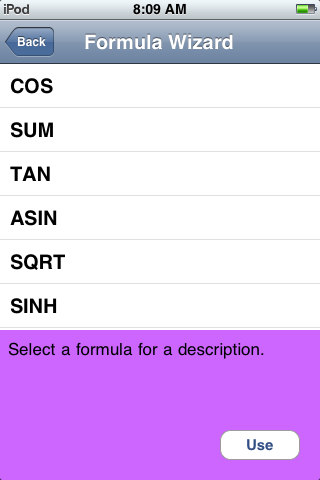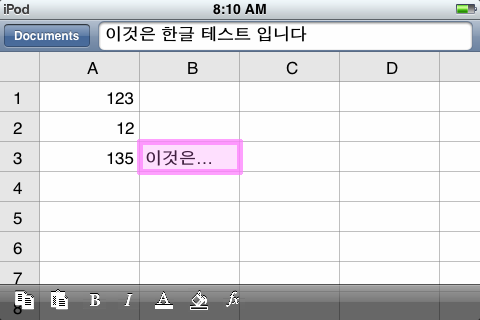해외여행을 한번 떠나려면, 알아볼것도 많고 준비할 것도 많습니다.
수많은 정보를 찾아서, 프린트해서 직접 오리고 붙여서 미니가이드북을 만들어 갈 수도 있겠지만, 많은 정보가 이미 디지탈화 되어 인터넷에 산재해 있는만큼 Mobile장비를 활용하려 합니다.
우리의 디지탈 동반자는
"아이팟 터치"입니다.
구루님의 글에서도 소개되었지만, 아이팟터치로 여행준비를하고 여행지에서 활용은 무척 매력적인 일 중 하나입니다.
구루님의 아이팟터치 여행준비글 보기 : http://xguru.net/blog/474.html
아이팟터치를 여행에 활용하기 위해서는 각종
문서와 이미지를 쉽게 볼 수 있는 아이팟터치 프로그램이 필요합니다. 대표적인 프로그램으로
Air Sharing과 Files가 있습니다.
두 프로그램 모두 훌륭한 프로그램으로
워드, 엑셀, PDF, 이미지, MP3, 동영상까지 플레이할 수 있습니다. 또한 각종 파일을 PC에서 아이팟터치로 쉽게 복사할 수 있게 해주어, 무선랜을 사용하지만,
아이팟터치를 이동식 디스크를 사용하듯이 쓸 수 있는 장점이 있습니다.
여러가지 여행정보 문서들을 아이팟터치에 넣고 테스트를 해보니, 가장 큰 문제가 속도였습니다. 특히 PDF의 경우는 용량이 크지 않더라도 문서가 오픈되기까지 한참을 기다려야했고, 문서가 열린 후에도 종종 한참 멈춰있는 사태가 발생하더군요. 지도 한장 보려고 1분이상 기다리는건 용납할 수 없습니다.
반면에 워드문서는 이미지를 포함하고 페이지수가 좀 되더라도 PDF보다 비교적 매우 수월하게 열립니다.
가장 빠르게 문서가 열리는 경우는 이미지 파일입니다.
그래서, 저는 가능한한 PDF문서의 사용을 배제하기로 하고, 워드문서와 이미지로만 여행자료를 만들었습니다.
인터넷에 좋은 해외여행자료가 많습니다만, 그중에 빼놓을 수 없는 곳이 바로 Wingbus입니다. Wingbus에서는 지도와 맛집, 각종 여행정보가 포함된 PDF 파일로 미니가이드북을 무료로 제공하고 있습니다.
그러나, 두가지 문제가 있습니다.
첫번째 문제는 용량에 따라 PDF파일이 아이팟터치에서 오픈할때 너무 시간이 오래 걸리거나, 심지어 잘 안되는 경우를 피하는 문제입니다.
두번째 문제는 윙버스의 PDF는 미니가이드북을 출력하기 위한 자료라서, 가로모드로 작성되어 있습니다. 그렇지만, 아이팟터치에서 이 파일을 열어서 가로모드로 돌려도 아이팟터치의 중력센서 때문에 계속 가로모드라서, 제대로 보기가 힘든 문제가 있습니다. 구루님은 목을 옆으로 돌려서 보셨다고 하더라구요. ^^
위에 말씀드린 두가지 문제를 해결하고자
PDF-XChange Viewer를 사용하여 PDF문서를 수정하고, 한장씩 이미지로 만들었습니다. PDF-XChange Viewer는 PDF파일을 편집할 수 있는 무료 PC프로그램으로 이미지로 저장할 수 도 있습니다.
PDF문서를 직접 수정할 수 있기 때문에, 기존 문서에 내가 가고 싶은 곳을 별도로 표시하거나, 예상 이동 경로를 표시해 둘 수도 있고, 가로모드로 되어 있는 문서를 다시 세로 모드로 회전 할 수도 있습니다. 더 이상 목을 돌려서 볼 필요가 없습니다. ^^
아래 이미지는
PDF-XChange Viewer를 사용해서, 노란색은 추가로 정보를 기입한것이고, 녹색길은 예상이동경로를 표시해둔 것입니다.
그리고,
PDF를 이미지로 Export가 가능하기 때문에, PDF문서를 한 페이지씩 이미지로 바꿀 수도 있습니다. 이미지로 바꾸게 되면, 아이팟터치에서 읽어들이는 속도도 매우 빠르기 때문에
지도 같은 경우에는 매우 편리합니다. 더 이상 지도 한번 보려고 오래 기다리지 않아도 됩니다.
PDF문서의 필요한 부분을 수정하고 이미지로 변환하는 것만으로도 속도와 활용성을 높일 수 있었습니다.
그런데, 새로운 문제에 봉착하게 되었습니다.
아이팟터치에서 멀티터치로 이미지 확대/축소가 자유롭다는건 이미 알고들 계실 겁니다. 테스트를 해보니
이미지 확대가 생각보다 제한적이라는 사실입니다.
관광 안내 지도라서 이미지가 좀 큰 편인데. AirSharing에서 보니, 원본 사이즈 만큼 확대가 끝까지 안되고 이미지가 뭉개져 보이는 문제가 있습니다. 이 문제를 해결하기 위해 아이팟터치 기본 사진 어플은 물론, 원본 이미지 그대로 보여준다는 iComic까지 동원해 보았지만, 더 뭉개져 보이거나 아에 파일을 열 수 없더군요.
Files로 같은 이미지 파일을 열어보았습니다. 마찬가지로 확대가 끝까지 되지 않고 이미지가 뭉개지는 문제가 발생합니다. 다만, Files에서 최대로 확대한 것이 AirSharing에서 최대 확대한 것보다 가독성이 보다 더 좋았습니다.
그래서 AirSharing에 담았던 문서와 이미지를 Files에도 담아 주었습니다. 어차피 두 어플의 문서를 볼 수 있는 기능은 똑같으니까요.
다음은
AirSharing과 Files의 같은 이미지에 대한 확대시의
화질 비교입니다. (노란색은
PDF-XChange Viewer를 사용해서 추가로 내용을 편집한것입니다.)
한눈에 보더라도, 같은 이미지임에도 AirSharing에서 확대를 하면, 읽을 수 없을 정도로 보기 힘든 상태가 됩니다. 반면에
Files는 깨끗하진 않지만, 적어도 읽을 수 있는 정도로 이미지를 보여주고요. 이때문에, AirSharing을 포기하고 Files로 모든 여행지도와 정보를 사용하게 되었습니다.
일본 여행을 하면서,
실제로 가장 빈번하게 많이 사용한 것은 지도 보기였습니다. 이동 중에 항상 위치 확인을 하고 찾아가야해서, 걸어가면서 아이팟터치를 가장 요긴하게 사용한 것이 지도보기였습니다.
이미지로 변환한 지도였기때문에, 지도가 매우 컸지만, 이미지를 열때
2~3초면 지도가 보여지고, 바로 확대축소를 마음대로 하면서 길을 찾기가 매우 편리했습니다. 그리고 이미 지도를 오픈해놓은 상태이면, 아이팟터치를 다시 켜면 지도가 곧바로 보여지게 되어 있어서 딜레이가 전혀 없습니다. 강력 추천드리는 방법입니다.
.아이팟터치.
어플 : Files
MS Word : 여행정보
Images : 각종 지도와 전철노선도
이로써, 여행정보는 구루님의 설명대로 웹페이지를
워드로 넣고, PDF로 된 주요 지도와 전철노선도등은
이미지로 변환한 후,
아이팟터치는 완벽한 디지탈 해외여행 가이드가 되주었습니다.
.그밖에 해외여행에 도움을 준 친구들.
Flight Update : 항공기 편명과 일자를 입력하면, 항공운항(연착,게이트)정보를 볼 수 있습니다.
TheWeatherChannel : 비교적 정확한 전세계 일기예보
날씨 정보 만큼은 여행을 떠나기에 앞서 꼭 필요한 정보입니다. 여행지역의 온도에 따른 옷가지 준비도하고 여행 기간 동안 비가 올 예정인지 파악해서 우산도 챙겨가세요.
수정 : Air Sharing 업데이트후 이미지 확대시 깨지지 않고 잘 보이도록 수정되었습니다. Air Sharing 사용자는 그대로 사용하시면 되겠습니다. (2009.09.05)