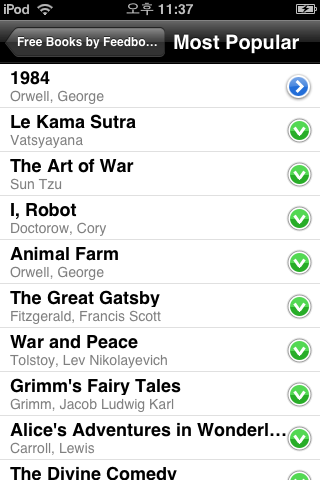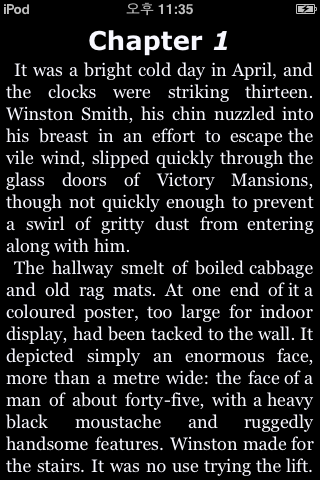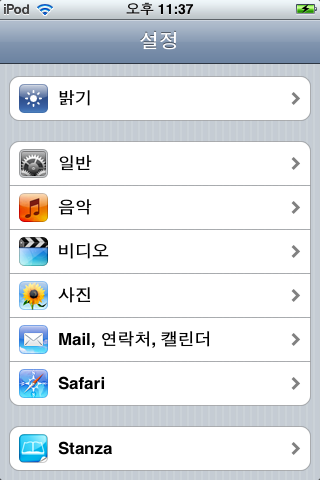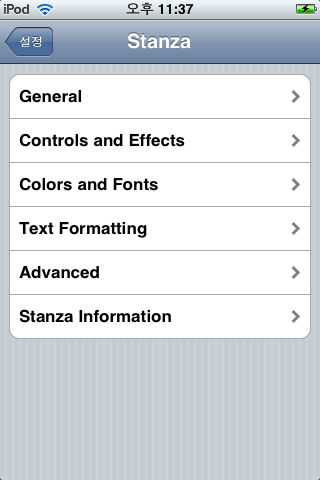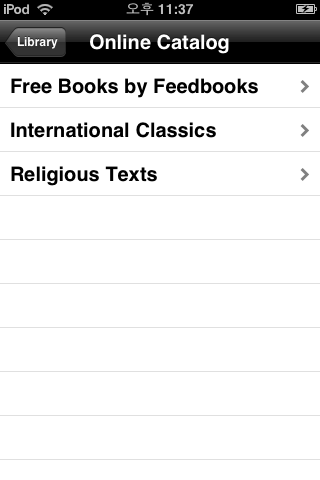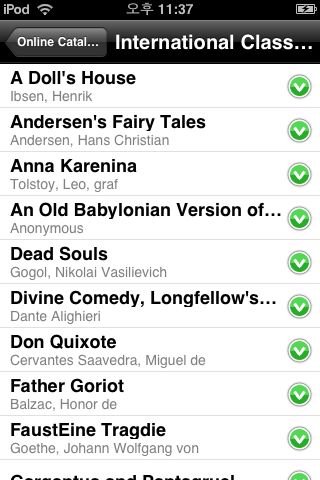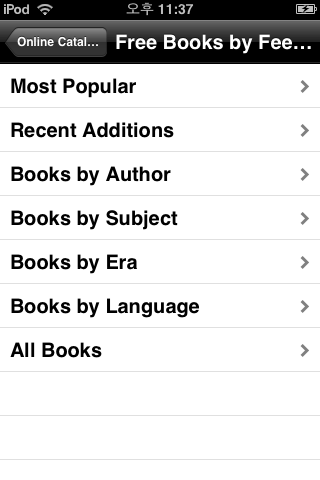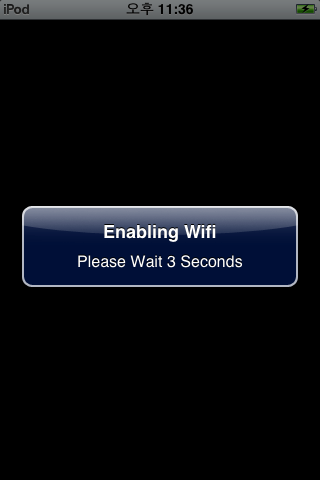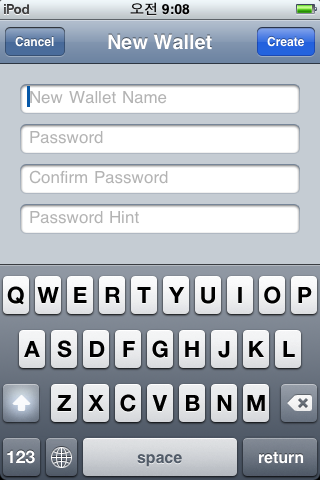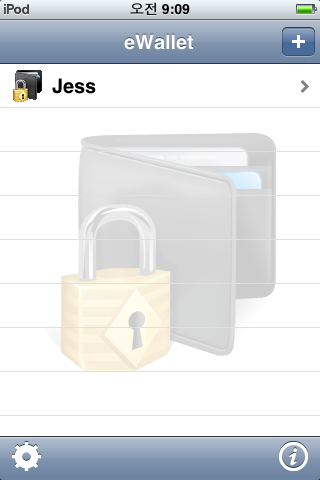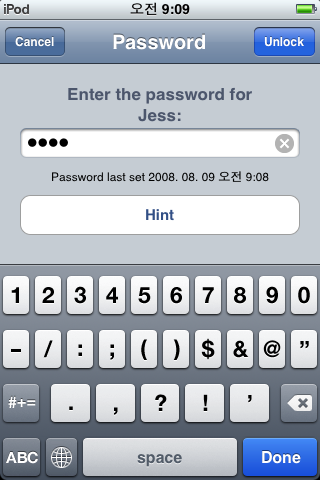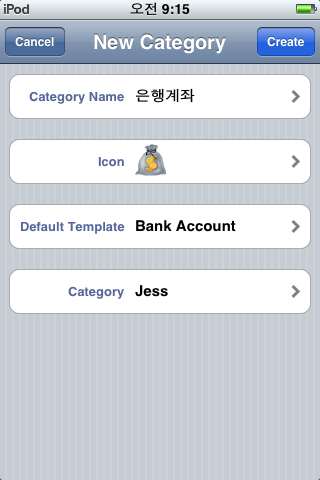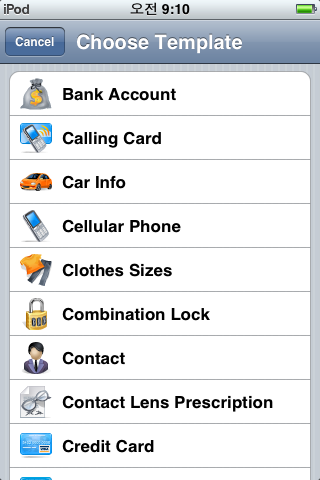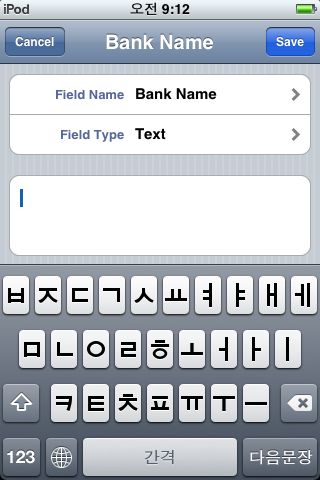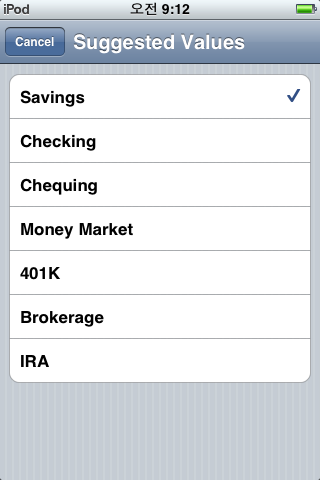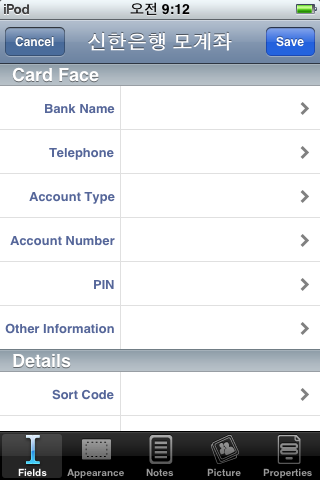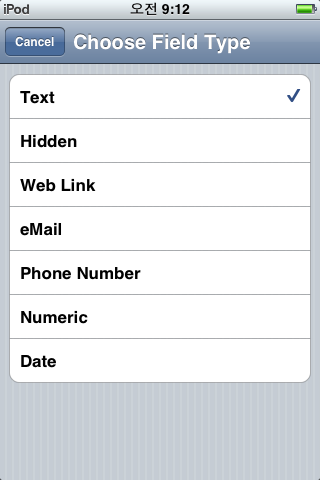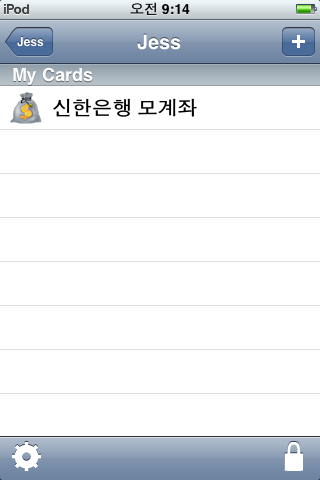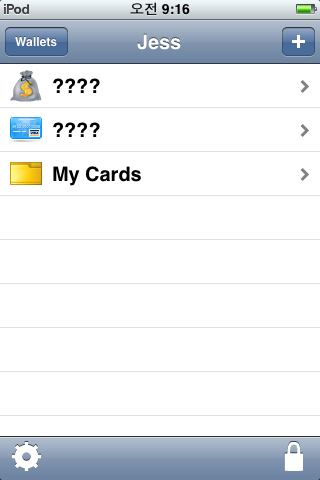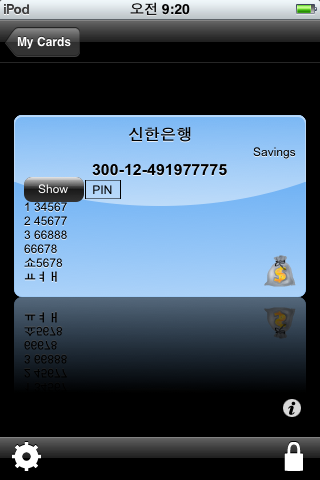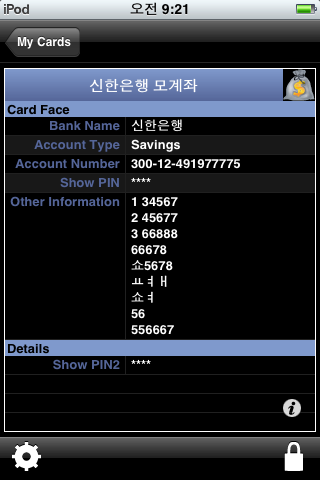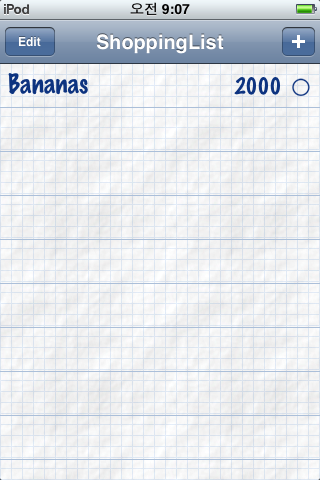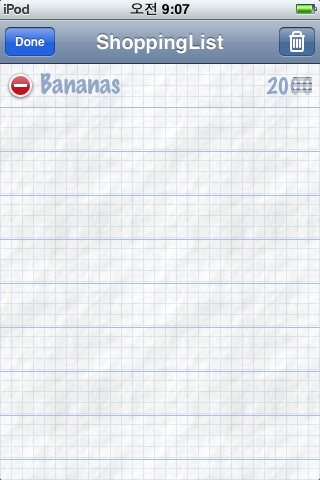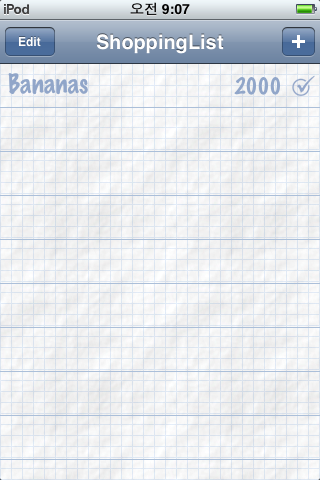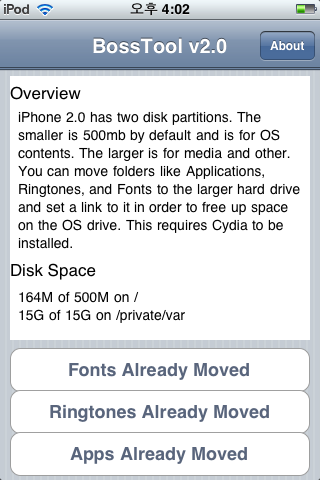WeDict 사전어플은 App Store 에서 두가지 버젼이 나와 있습니다.
무료버젼의 WeDict과 유료어플인 WeDict Pro입니다.
WeDict은 아이팟터치 2.0에서 너무 심플해진 기능과 심플한 화면때문에 좀 불만족스러웠는데요, 이번에 새로 출시한 WeDict Pro는 기능이 보강되고, 화면도 예쁘게 좀 더 신경써서 내놓았습니다.
기존의 WeDict은 중영사전과 영영사전 WordNet 이 기본으로 설치되었었는데, Installer에서 다운받은 WeDict Pro는 특이하게도 인도네시아-영어사전이 설치되어 있었습니다. 셋업화면에서 사전을 삭제할수도 있는데, 기본사전으로 등록되어서 그런지, 삭제가 되지 않습니다.
또한, 수동으로 사전파일을 삭제하더라도, WeDict Pro의 셋업화면에서는 삭제된 사전파일이 계속 리스트상에 나타나는 불편함이 있었습니다.
WeDict Pro의 가장 큰 변화는 미려한 화면뿐만이 아니라, 사전을 무선랜을 통해 다운로드해서 설치할 수 있다는 점인데요, 이 방법으로 설치할때는 정확한 사전의 URL을 알아야만 가능합니다. 그리고, 사전 라이센스 문제로 이름 있는 사전들은 이런식으로 받기도 어려운 상황입니다.
가장 손쉬운 사전설치방법은 아이팟터치 1.1.4버젼의 WeDict에 있는 각종 사전을 구해서 수동으로 직접 파일을 업로드하는 방법이 속시원하다고 생각합니다.
이번 리뷰에서는 WeDict Pro에 사전을 수동설치하는 방법과 사전리스트 문제를 해결하는 방법에 대한 이야기 입니다.
주의 하실점은 Installer와 App Store간의 WeDict Pro를 설치한 공간이 다릅니다.
저는 Installer를 사용하였기 때문에 아래와 같이 되어 있습니다.
어느 곳에 위치하던간에, 사전파일은 weDict Pro가 있는 디렉토리에 sFTP등으로 접속하여 업로드 해주면 됩니다.
weDict Pro가 있는 곳에서 사전파일을 올리고, 삭제하고, 파일이름을 변경하고 마음껏 하시면 됩니다.
단, 잊지 말아야 할 점은, weDict Pro에서는 과거처럼 수동으로 사전파일을 이렇게 올린 경우 자동으로 반영하지 않습니다. 새로 복사해 놓은 사전은 자동인식되서 문제가 없지만, 사전을 삭제하게되면, 사전 리스트가 자동반영되지 않습니다. 또한 인도네시아 사전같은 경우 프로그램상에서 삭제도 불가능합니다.
WeDict Pro에서는 별도의 Config파일이 존재하고, 이 파일에 weDict Pro에서 사용하는 사전파일에 대한 정의가 내려져 있습니다.
위 파일을 삭제하고, WeDict Pro를 다시 실행하면, WeDict Pro가 디렉토리에 있는 사전파일을 찾아서 다시 com.hongtao.wedictpro.plist 파일을 만들게 됩니다.
그래서, weDict Pro상에서는 삭제가 안되는 인도네시아 사전등을 수동으로 직접삭제한 후, com.hongtao.wedictpro.plist 파일도 삭제해주면, WeDict Pro를 다시 실행하면서 문제점이 사라지게 됩니다. 파일의 삭제는 Putty 로 직접 접속하셔서 해도되고, sFTP로 접속해서 하셔도 됩니다.
아직까지 아이팟터치 1.1.4 버젼에서 지원하던 발음기능이 없는 점이 단점이라면 단점인데, 업그레이드 버젼에서는 발음기능을 살짝 기대해봅니다.
무료버젼의 WeDict과 유료어플인 WeDict Pro입니다.
WeDict은 아이팟터치 2.0에서 너무 심플해진 기능과 심플한 화면때문에 좀 불만족스러웠는데요, 이번에 새로 출시한 WeDict Pro는 기능이 보강되고, 화면도 예쁘게 좀 더 신경써서 내놓았습니다.
기존의 WeDict은 중영사전과 영영사전 WordNet 이 기본으로 설치되었었는데, Installer에서 다운받은 WeDict Pro는 특이하게도 인도네시아-영어사전이 설치되어 있었습니다. 셋업화면에서 사전을 삭제할수도 있는데, 기본사전으로 등록되어서 그런지, 삭제가 되지 않습니다.
또한, 수동으로 사전파일을 삭제하더라도, WeDict Pro의 셋업화면에서는 삭제된 사전파일이 계속 리스트상에 나타나는 불편함이 있었습니다.
WeDict Pro의 가장 큰 변화는 미려한 화면뿐만이 아니라, 사전을 무선랜을 통해 다운로드해서 설치할 수 있다는 점인데요, 이 방법으로 설치할때는 정확한 사전의 URL을 알아야만 가능합니다. 그리고, 사전 라이센스 문제로 이름 있는 사전들은 이런식으로 받기도 어려운 상황입니다.
가장 손쉬운 사전설치방법은 아이팟터치 1.1.4버젼의 WeDict에 있는 각종 사전을 구해서 수동으로 직접 파일을 업로드하는 방법이 속시원하다고 생각합니다.
이번 리뷰에서는 WeDict Pro에 사전을 수동설치하는 방법과 사전리스트 문제를 해결하는 방법에 대한 이야기 입니다.
주의 하실점은 Installer와 App Store간의 WeDict Pro를 설치한 공간이 다릅니다.
[WeDict Pro 설치위치]
Installer로 설치한 경우 : /Applications/WeDictPro.app
App Store로 설치한 경우 : /private/var/mobile/Applications/xxxxxxxxxxxxx/WeDictPro.App
Installer로 설치한 경우 : /Applications/WeDictPro.app
App Store로 설치한 경우 : /private/var/mobile/Applications/xxxxxxxxxxxxx/WeDictPro.App
저는 Installer를 사용하였기 때문에 아래와 같이 되어 있습니다.
/Applications/WeDictPro.app
브리태니커 영문백과사전
-rw-r--r-- 1 root wheel 15781367 Aug 19 22:43 BritannicaConcise.dict
-rw-r--r-- 1 root wheel 517249 Aug 19 22:41 BritannicaConcise.idx
-rw-r--r-- 1 root wheel 97612 Aug 19 22:41 BritannicaConcise.idxc
콜린스 코빌드 영영사전
-rw-r--r-- 1 root wheel 136392 Aug 19 22:43 CollinsCoBuild.idxc
-rw-r--r-- 1 root wheel 13475501 Aug 19 22:43 CollinsCobuild.dict
-rw-r--r-- 1 root wheel 595896 Aug 19 22:43 CollinsCobuild.idx
국어사전
-rw-r--r-- 1 root wheel 19500931 Aug 19 22:46 KoreanDic.dict
-rw-r--r-- 1 root wheel 2601262 Aug 19 22:47 KoreanDic.idx
-rw-r--r-- 1 root wheel 590892 Aug 19 22:47 KoreanDic.idxc
-rw-r--r-- 1 root wheel 179 Aug 19 22:47 KoreanDic.ifo
Longman 영영사전
-rw-r--r-- 1 root wheel 16233424 Aug 19 22:49 Longman.dict
-rw-r--r-- 1 root wheel 771616 Aug 19 22:47 Longman.idx
-rw-r--r-- 1 root wheel 172212 Aug 19 22:47 Longman.idxc
WordNet 영영사전
-rw-r--r-- 1 root wheel 30291163 Aug 19 20:01 WordNet\ (r)\ 2.0.dict
-rw-r--r-- 1 root wheel 3043093 Aug 19 20:01 WordNet\ (r)\ 2.0.idx
-rw-r--r-- 1 root wheel 598144 Aug 19 20:01 WordNet\ (r)\ 2.0.idxc
시사E4U 영어사전
-rw-r--r-- 1 root wheel 33745509 Aug 19 22:51 sisa_e4u.dict
-rw-r--r-- 1 root wheel 3328347 Aug 19 22:49 sisa_e4u.idx
-rw-r--r-- 1 root wheel 718288 Aug 19 22:50 sisa_e4u.idxc
-rw-r--r-- 1 root wheel 127 Aug 19 22:50 sisa_e4u.ifo
브리태니커 영문백과사전
-rw-r--r-- 1 root wheel 15781367 Aug 19 22:43 BritannicaConcise.dict
-rw-r--r-- 1 root wheel 517249 Aug 19 22:41 BritannicaConcise.idx
-rw-r--r-- 1 root wheel 97612 Aug 19 22:41 BritannicaConcise.idxc
콜린스 코빌드 영영사전
-rw-r--r-- 1 root wheel 136392 Aug 19 22:43 CollinsCoBuild.idxc
-rw-r--r-- 1 root wheel 13475501 Aug 19 22:43 CollinsCobuild.dict
-rw-r--r-- 1 root wheel 595896 Aug 19 22:43 CollinsCobuild.idx
국어사전
-rw-r--r-- 1 root wheel 19500931 Aug 19 22:46 KoreanDic.dict
-rw-r--r-- 1 root wheel 2601262 Aug 19 22:47 KoreanDic.idx
-rw-r--r-- 1 root wheel 590892 Aug 19 22:47 KoreanDic.idxc
-rw-r--r-- 1 root wheel 179 Aug 19 22:47 KoreanDic.ifo
Longman 영영사전
-rw-r--r-- 1 root wheel 16233424 Aug 19 22:49 Longman.dict
-rw-r--r-- 1 root wheel 771616 Aug 19 22:47 Longman.idx
-rw-r--r-- 1 root wheel 172212 Aug 19 22:47 Longman.idxc
WordNet 영영사전
-rw-r--r-- 1 root wheel 30291163 Aug 19 20:01 WordNet\ (r)\ 2.0.dict
-rw-r--r-- 1 root wheel 3043093 Aug 19 20:01 WordNet\ (r)\ 2.0.idx
-rw-r--r-- 1 root wheel 598144 Aug 19 20:01 WordNet\ (r)\ 2.0.idxc
시사E4U 영어사전
-rw-r--r-- 1 root wheel 33745509 Aug 19 22:51 sisa_e4u.dict
-rw-r--r-- 1 root wheel 3328347 Aug 19 22:49 sisa_e4u.idx
-rw-r--r-- 1 root wheel 718288 Aug 19 22:50 sisa_e4u.idxc
-rw-r--r-- 1 root wheel 127 Aug 19 22:50 sisa_e4u.ifo
어느 곳에 위치하던간에, 사전파일은 weDict Pro가 있는 디렉토리에 sFTP등으로 접속하여 업로드 해주면 됩니다.
weDict Pro가 있는 곳에서 사전파일을 올리고, 삭제하고, 파일이름을 변경하고 마음껏 하시면 됩니다.
단, 잊지 말아야 할 점은, weDict Pro에서는 과거처럼 수동으로 사전파일을 이렇게 올린 경우 자동으로 반영하지 않습니다. 새로 복사해 놓은 사전은 자동인식되서 문제가 없지만, 사전을 삭제하게되면, 사전 리스트가 자동반영되지 않습니다. 또한 인도네시아 사전같은 경우 프로그램상에서 삭제도 불가능합니다.
WeDict Pro에서는 별도의 Config파일이 존재하고, 이 파일에 weDict Pro에서 사용하는 사전파일에 대한 정의가 내려져 있습니다.
/private/var/mobile/Library/Preferences/com.hongtao.wedictpro.plist
위 파일을 삭제하고, WeDict Pro를 다시 실행하면, WeDict Pro가 디렉토리에 있는 사전파일을 찾아서 다시 com.hongtao.wedictpro.plist 파일을 만들게 됩니다.
그래서, weDict Pro상에서는 삭제가 안되는 인도네시아 사전등을 수동으로 직접삭제한 후, com.hongtao.wedictpro.plist 파일도 삭제해주면, WeDict Pro를 다시 실행하면서 문제점이 사라지게 됩니다. 파일의 삭제는 Putty 로 직접 접속하셔서 해도되고, sFTP로 접속해서 하셔도 됩니다.
weDict Pro를 사용하면서 가장 놀라운 기능은, 조회된 사전에서 단어를 설명하는 어떤 문장에서든지 간에, 꾹 누르고 있거나, 가볍게 터치를 하면 해당단어의 의미를 찾아서 다시 화면에 보여줍니다. 이런 기능은 특히나 영영사전을 사용할때 매우 유용한 기능이라고 봅니다.
원래 사전출력순서는 실제 사전파일명의 알파벳순이며, 대문자->소문자순입니다. 따라서, 대문자 알파벳 출력후, 소문자 알파벳 순으로 사전이 조회됩니다. 자꾸 셋업하기 귀찮으신 분들은 사전파일명을 한번만 바꿔주시면 자동적으로 원하는 순서에 맞게 나오게 할 수 도 있습니다. (1.1.4, 2.0 모두 해당)
WeDict Pro에서는 사전이 여러개일때, 출력되는 사전의 순서도 내부적으로 변경할 수 있습니다. 셋업화면에서 Edit을 누르고, 우측의 이동아이콘을 잡고 사전위치를 옮겨주면, 출력되는 순서가 변경됩니다. 또한, WeDict Pro 셋업화면상에서 사전이름을 누르고 있으면, 사전 표시이름을 변경할 수 있는 창이 뜨고, 사전 표시명을 한글로 변경할 수도 있습니다.
그밖에 폰트사이즈 조절, 화면 하단의 단어장(북마크) 기능으로 쉽게 단어장을 만들수 있고, 저장해놓은 단어장(북마크)를 이메일로 발송하는 기능도 추가되었습니다.
원래 사전출력순서는 실제 사전파일명의 알파벳순이며, 대문자->소문자순입니다. 따라서, 대문자 알파벳 출력후, 소문자 알파벳 순으로 사전이 조회됩니다. 자꾸 셋업하기 귀찮으신 분들은 사전파일명을 한번만 바꿔주시면 자동적으로 원하는 순서에 맞게 나오게 할 수 도 있습니다. (1.1.4, 2.0 모두 해당)
WeDict Pro에서는 사전이 여러개일때, 출력되는 사전의 순서도 내부적으로 변경할 수 있습니다. 셋업화면에서 Edit을 누르고, 우측의 이동아이콘을 잡고 사전위치를 옮겨주면, 출력되는 순서가 변경됩니다. 또한, WeDict Pro 셋업화면상에서 사전이름을 누르고 있으면, 사전 표시이름을 변경할 수 있는 창이 뜨고, 사전 표시명을 한글로 변경할 수도 있습니다.
그밖에 폰트사이즈 조절, 화면 하단의 단어장(북마크) 기능으로 쉽게 단어장을 만들수 있고, 저장해놓은 단어장(북마크)를 이메일로 발송하는 기능도 추가되었습니다.
아직까지 아이팟터치 1.1.4 버젼에서 지원하던 발음기능이 없는 점이 단점이라면 단점인데, 업그레이드 버젼에서는 발음기능을 살짝 기대해봅니다.
'.아이폰앱Story. > .Reference.' 카테고리의 다른 글
| .아이팟터치 WeDict 사전데이타. (43) | 2008.12.08 |
|---|---|
| .아이팟터치 WeDict Pro 1.3과 최근 영어사전 어플 비교. (49) | 2008.12.04 |
| .American Heritage Dictionary vs Collins CoBuild(WeDict). (11) | 2008.10.02 |
| .[AppStore] 아이팟터치용 Wikipedia, Wikipanion. (3) | 2008.09.02 |
| .[AppStore] AppStore의 전자사전 weDict. (5) | 2008.07.16 |
| .아이팟 터치로 영어공부 : weDict의 단어장 기능. (7) | 2008.07.08 |