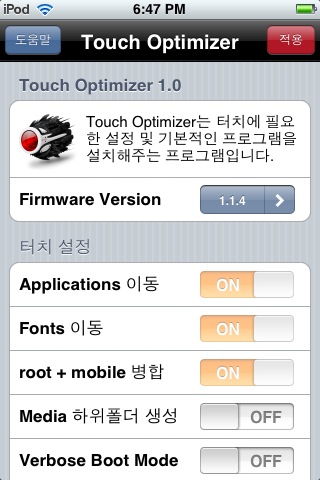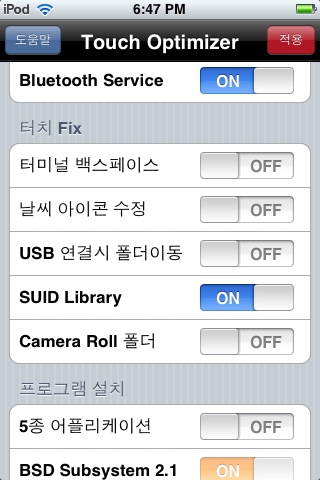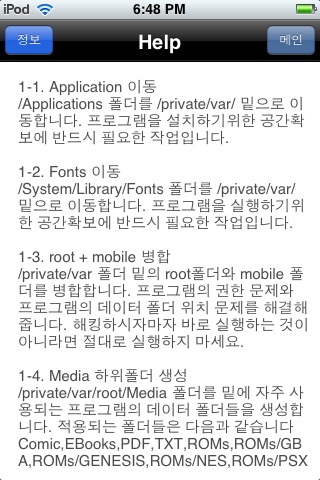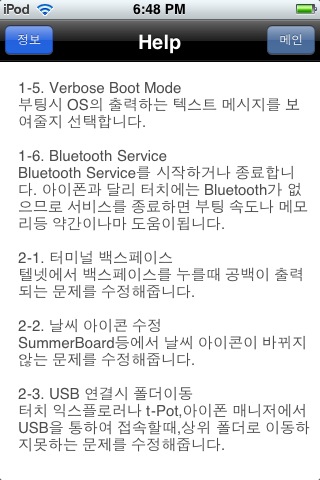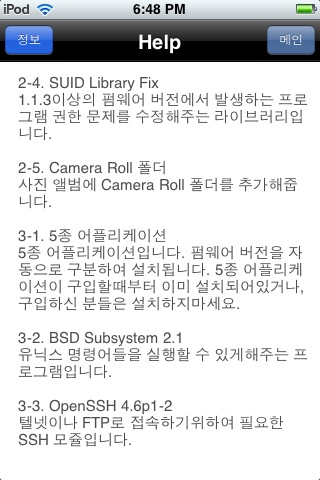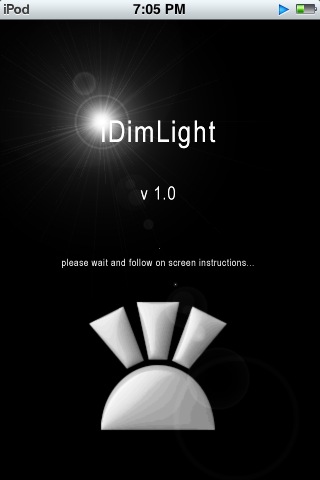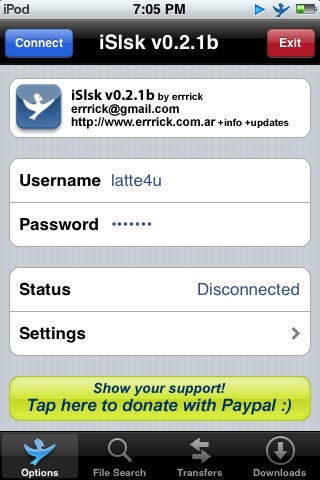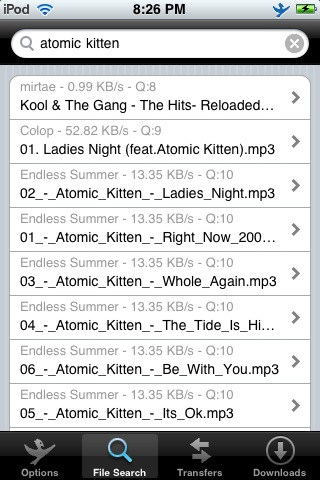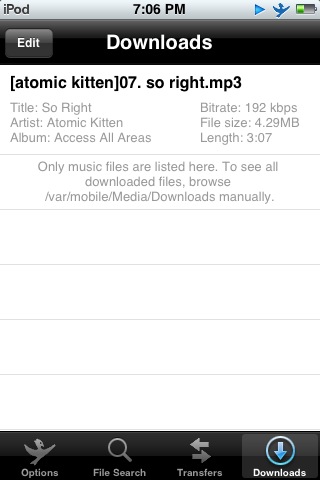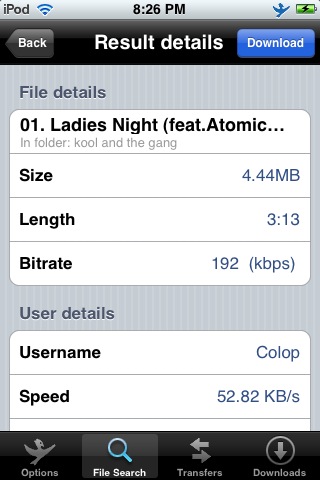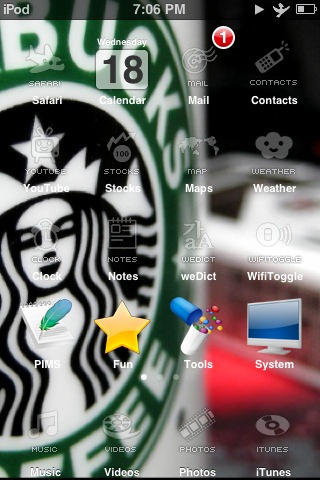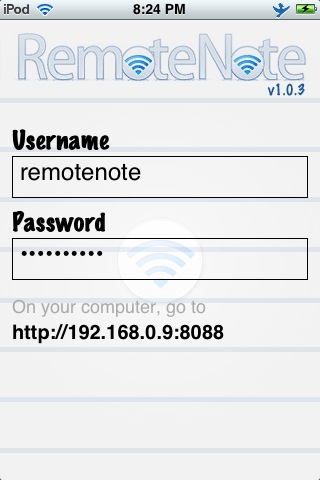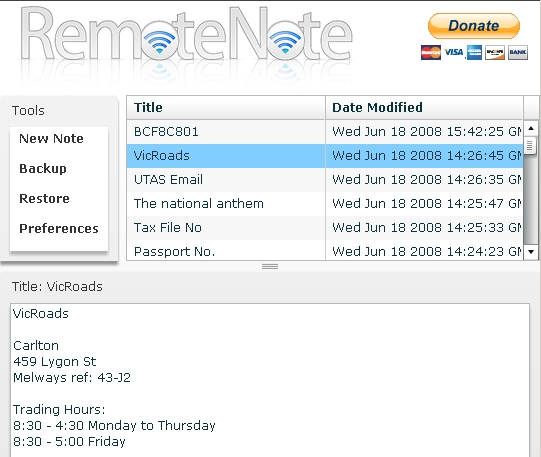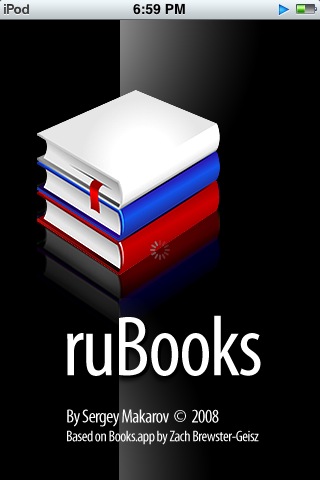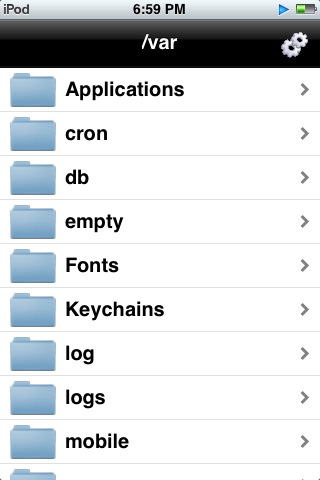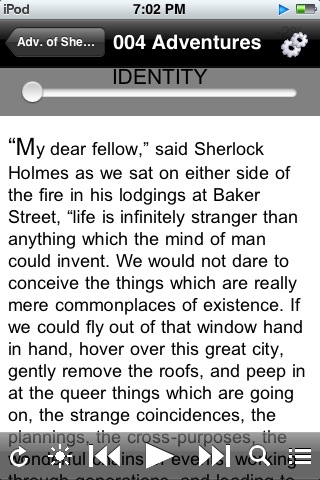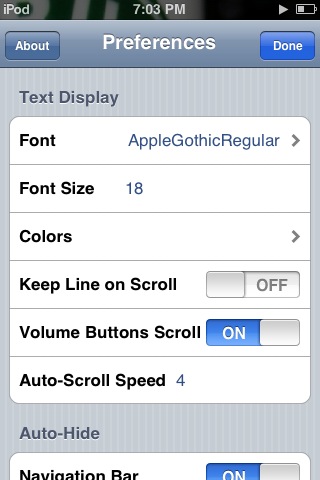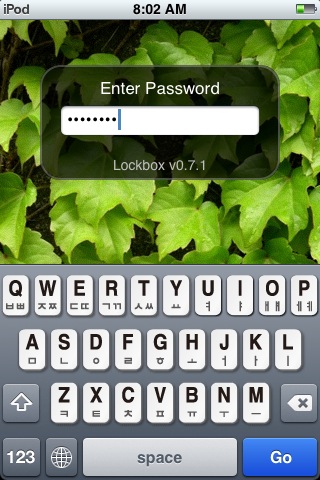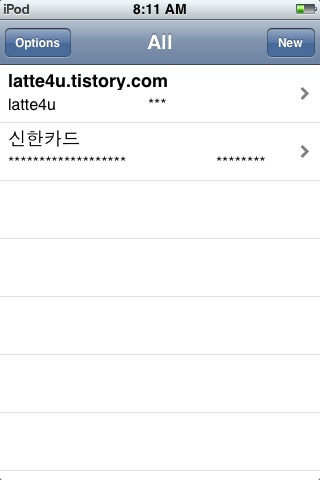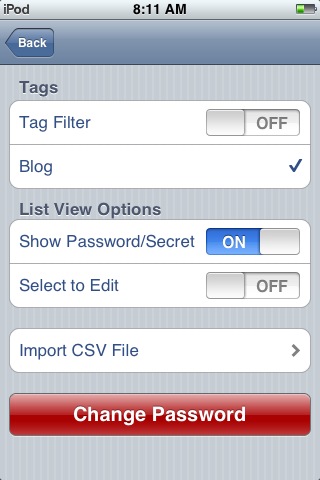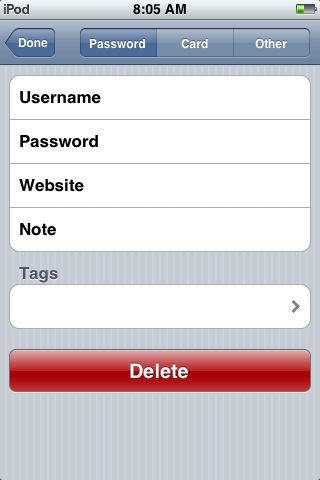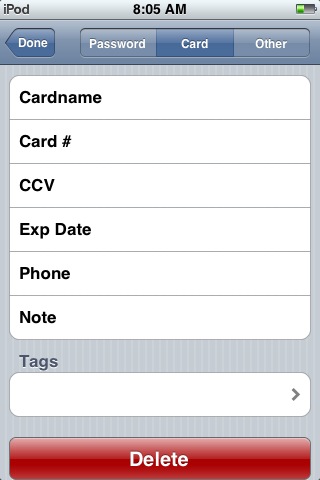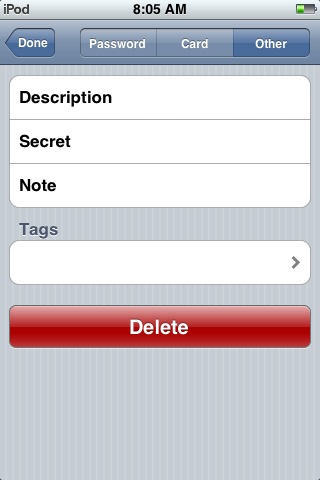Peter.h님의 요청도 있었고, 저 자신도 아이팟터치의 백업을 어떻게 하는게 좋을지
백업 방법론에 대해 여러차례 생각을 해보았습니다.
완벽한 백업과 복구가 목표라면,
아이팟터치의 Applications와 Library, Media등을 모두 PC에 내려받아두었다가
북구시에 백업 받은 것을 아이팟터치로 모두 올려버리면 어떨까라는 생각도 했습니다.
그러나, 이 방법은 가장 완벽하면서도 가장 위험한 방법입니다.
적어도 기본 어플 5종 셋트와, MP3, Video, 시스템 관련 디렉토리는 제외하는게 좋을듯 합니다.
차선책으로 생각한 방법은 TimeCapsule이라는 어플의 활용입니다.
TimeCapsule은 꼭 필요한 Data부분만을 백업해주고, 복구해주는 유틸리티 입니다.
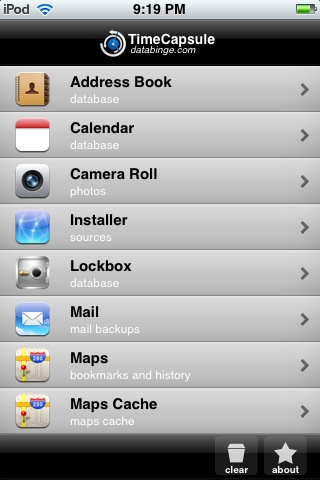
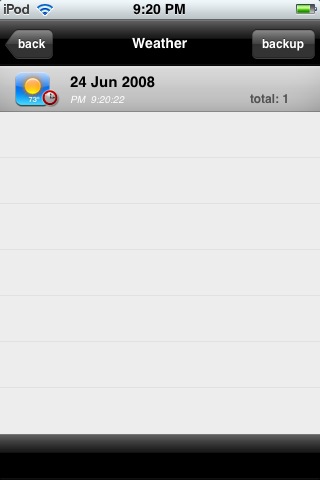
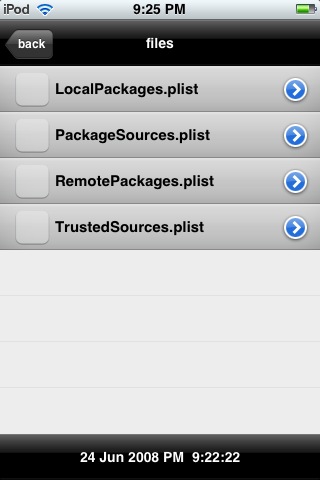
타임캡슐로 복구를 하였는데, 정상적으로 다시 메모와 북마크가 생성되었습니다.
TimeCapsule을 사용한 백업 데이타는 아래 디렉토리에 위치하게 됩니다.
FTP나 터치익스플로러등을 사용하여, PC로 복사해 두고,
복원시에 똑같은 위치에 터치로 업로드해서 Restore합니다.
/private/var/mobile/Library/Preferences/TimeCapsule
MP3와 Video는 PC에 있는 자료이기때문에 백업할 필요가 없습니다.
Address Book과 Calendar를 아웃룩이나 구글Calendar로 병행 사용하신다면,
이 또한 백업하실 필요는 없어보입니다.
TimeCapsule은 완전히 초기화된 아이팟터치를 완벽하게 복구할 수는 없습니다.
하지만, 대부분의 자료를 효과적으로 복구하는데 사용함으로써,
결과적으로 복구에 필요한 시간과 노력을 줄여줄 수 있습니다.
[백업]
- TimesCapsule로 필요한 데이타를 백업
- /private/var/mobile/Library/Preferences/TimeCapsule 자료를 PC로 복사
[복구]
- 아이팟 초기화
- 소스 등록 및 안정화 작업 수행
- 한글키보드및 TimeCapsule설치
- PC의 TimeCapsule 백업자료 아이팟터치로 전송 /private/var/mobile/Library/Preferences/TimeCapsule
- Installer로 3rd Party 어플 설치및 TimeCapsule 복구 수행
-------------------------------------------------------------------------------------------------
인스톨러의 소스 복구가 제대로 안되는 문제가 있어서 좀 아쉽습니다.
weDict은 사전파일의 크기가 커서인지, iTunes과의 싱크 도중에 아이팟이 리셋되는 문제가 발생되었습니다.
iTunes과 싱크를 하면, Backup이라는 부분이 화면에 나타나던데,
PC내부에 별도로 백업을 해두는가해서 찾아봤는데, 어디에 저장하는지 못찾았습니다.
특히, TimeCapsule자료까지 iTunes싱크할때 PC로 전송된다면,
FTP로 다운로드해서 PC로 저장할 필요가 없을텐데요.
iTunes를 활용한 백업과 복구가 어디까지 되는지 찾아볼 필요가 있을거 같습니다.
백업 방법론에 대해 여러차례 생각을 해보았습니다.
완벽한 백업과 복구가 목표라면,
아이팟터치의 Applications와 Library, Media등을 모두 PC에 내려받아두었다가
북구시에 백업 받은 것을 아이팟터치로 모두 올려버리면 어떨까라는 생각도 했습니다.
그러나, 이 방법은 가장 완벽하면서도 가장 위험한 방법입니다.
적어도 기본 어플 5종 셋트와, MP3, Video, 시스템 관련 디렉토리는 제외하는게 좋을듯 합니다.
차선책으로 생각한 방법은 TimeCapsule이라는 어플의 활용입니다.
TimeCapsule은 꼭 필요한 Data부분만을 백업해주고, 복구해주는 유틸리티 입니다.
[TimeCapsule의 기능]
1. Address Book의 데이타 백업및 복구
2. Calendar의 데이타 백업및 복구
3. Camera Roll의 사진데이타 백업및 복구
4. Installer의 소스백업및 복구 (불완전함)
5. LockBox의 데이타 백업및 복구
6. Mail의 백업및 복구
7. Maps의 지도 북마크및 히스토리 백업및 복구
8. Maps Cache의 백업및 복구
9. Moleskine 노트,보이스,사진 백업및 복구
10. Moleskine Theme 몰스킨 테마 백업및 복구
11. Notes 데이타 백업및 복구
12. PocketMoney 데이타 백업및 복구
13. Preferences 타임존,네트웍,키보드 사운드등 백업및 복구
14. PuzzleManiak 점수 백업및 복구
15. Safari 북마크, 히스토리 백업및 복구
16. smartRSS 셋팅값 백업및 복구
17. Preferences : SpringBoard 스프링보드 링톤, 알람등 백업및 복구
18. Stocks 주식항목 백업및 복구
19. Wallpapaer 데이타 백업및 복구
20, Weather 등록된 도시 백업및 복구
21. WebClips 웹링크 백업및 복구
22. WeDict 사전 데이타 백업및 복구 (iTunes과 싱크시 문제발생)
23. WorldCock 등록된 도시 백업및 복구
24. YouTube 북마크 백업및 복구
25. IntelliScreen 데이타 백업및 복구
아이폰에서는 Call 히스토리와 SMS까지 저장할수 있습니다.
1. Address Book의 데이타 백업및 복구
2. Calendar의 데이타 백업및 복구
3. Camera Roll의 사진데이타 백업및 복구
4. Installer의 소스백업및 복구 (불완전함)
5. LockBox의 데이타 백업및 복구
6. Mail의 백업및 복구
7. Maps의 지도 북마크및 히스토리 백업및 복구
8. Maps Cache의 백업및 복구
9. Moleskine 노트,보이스,사진 백업및 복구
10. Moleskine Theme 몰스킨 테마 백업및 복구
11. Notes 데이타 백업및 복구
12. PocketMoney 데이타 백업및 복구
13. Preferences 타임존,네트웍,키보드 사운드등 백업및 복구
14. PuzzleManiak 점수 백업및 복구
15. Safari 북마크, 히스토리 백업및 복구
16. smartRSS 셋팅값 백업및 복구
17. Preferences : SpringBoard 스프링보드 링톤, 알람등 백업및 복구
18. Stocks 주식항목 백업및 복구
19. Wallpapaer 데이타 백업및 복구
20, Weather 등록된 도시 백업및 복구
21. WebClips 웹링크 백업및 복구
22. WeDict 사전 데이타 백업및 복구 (iTunes과 싱크시 문제발생)
23. WorldCock 등록된 도시 백업및 복구
24. YouTube 북마크 백업및 복구
25. IntelliScreen 데이타 백업및 복구
아이폰에서는 Call 히스토리와 SMS까지 저장할수 있습니다.
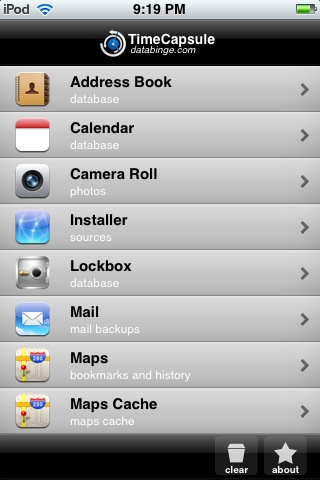
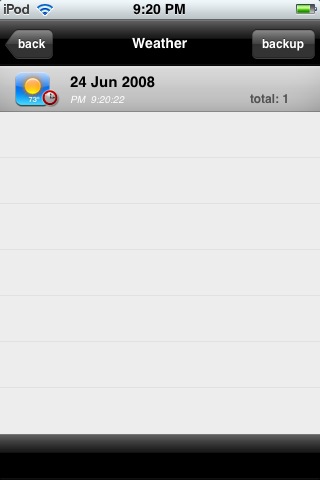
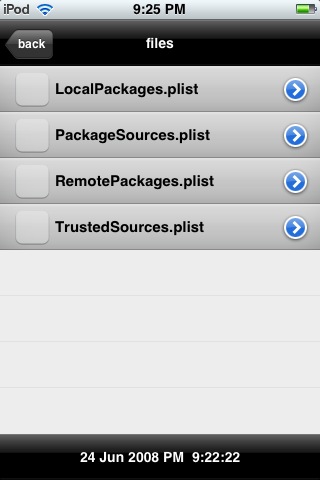
백업된 항목을 터치하면 아래와 같은 메뉴가 나타납니다.
- Restore :복구작업수행
- Rename : 백업된 자료의 이름을 변경
- Delete : 백업된 자료 삭제
- Email : 백업된 자료 이메일 전송
- Cancel : 메뉴취소
노트의 메모와 사파리의 북마크를 하나씩 지워보고- Restore :복구작업수행
- Rename : 백업된 자료의 이름을 변경
- Delete : 백업된 자료 삭제
- Email : 백업된 자료 이메일 전송
- Cancel : 메뉴취소
타임캡슐로 복구를 하였는데, 정상적으로 다시 메모와 북마크가 생성되었습니다.
TimeCapsule을 사용한 백업 데이타는 아래 디렉토리에 위치하게 됩니다.
FTP나 터치익스플로러등을 사용하여, PC로 복사해 두고,
복원시에 똑같은 위치에 터치로 업로드해서 Restore합니다.
/private/var/mobile/Library/Preferences/TimeCapsule
MP3와 Video는 PC에 있는 자료이기때문에 백업할 필요가 없습니다.
Address Book과 Calendar를 아웃룩이나 구글Calendar로 병행 사용하신다면,
이 또한 백업하실 필요는 없어보입니다.
TimeCapsule은 완전히 초기화된 아이팟터치를 완벽하게 복구할 수는 없습니다.
하지만, 대부분의 자료를 효과적으로 복구하는데 사용함으로써,
결과적으로 복구에 필요한 시간과 노력을 줄여줄 수 있습니다.
[백업]
- TimesCapsule로 필요한 데이타를 백업
- /private/var/mobile/Library/Preferences/TimeCapsule 자료를 PC로 복사
[복구]
- 아이팟 초기화
- 소스 등록 및 안정화 작업 수행
- 한글키보드및 TimeCapsule설치
- PC의 TimeCapsule 백업자료 아이팟터치로 전송 /private/var/mobile/Library/Preferences/TimeCapsule
- Installer로 3rd Party 어플 설치및 TimeCapsule 복구 수행
-------------------------------------------------------------------------------------------------
인스톨러의 소스 복구가 제대로 안되는 문제가 있어서 좀 아쉽습니다.
weDict은 사전파일의 크기가 커서인지, iTunes과의 싱크 도중에 아이팟이 리셋되는 문제가 발생되었습니다.
iTunes과 싱크를 하면, Backup이라는 부분이 화면에 나타나던데,
PC내부에 별도로 백업을 해두는가해서 찾아봤는데, 어디에 저장하는지 못찾았습니다.
특히, TimeCapsule자료까지 iTunes싱크할때 PC로 전송된다면,
FTP로 다운로드해서 PC로 저장할 필요가 없을텐데요.
iTunes를 활용한 백업과 복구가 어디까지 되는지 찾아볼 필요가 있을거 같습니다.
iTunes의 도움말에는 백업과 복구에 대해 다음과 같이 설명하고 있습니다.
위와 같이 iTunes을 사용해 복원할때, TimeCapsule의 자료까지 복원되는지는 확인하지 못했습니다.iPhone 설정 복원 또는 전송하기
iPhone을 컴퓨터에 연결하면 iPhone의 설정이 컴퓨터에 자동으로 백업됩니다. 원하는 경우 이 정보를 복원할 수 있습니다(예를 들어, 새로운 iPhone이 생겨서 이전 설정을 이 장비에 전송하고자 하는 경우).
자동으로 백업된 정보에는 텍스트 메시지, 메모, 통화 내역, 연락처 즐겨찾기, 사운드 설정, widget 설정 등이 포함되어 있습니다.
동기화할 수 있는 정보(연락처, 캘린더, 사진 등)는 백업되지 않으며 다음 단계를 사용하여 복원할 수 없습니다.
'.아이폰앱Story. > .Utilities.' 카테고리의 다른 글
| .애플의 감시(?)어플 KillSwitch를 끄기. (32) | 2008.08.23 |
|---|---|
| .[Cydia] 다시 돌아온 무선랜 유틸 WifiToggle. (35) | 2008.08.19 |
| .[Cydia] BoosTool을 사용한 안정화. (6) | 2008.08.05 |
| .[Cydia] 터치 2.0을 위한 BossPref. (23) | 2008.07.29 |
| .[AppStore] iTunes의 리모콘되다, Remote. (29) | 2008.07.17 |
| .시스템유틸 BossPrefs. (27) | 2008.06.30 |