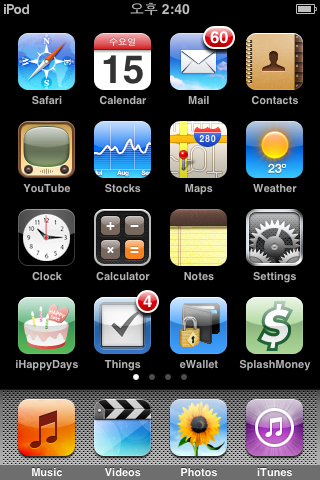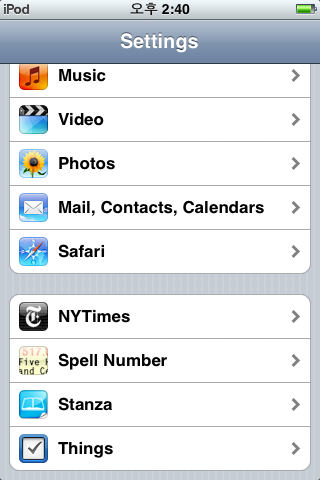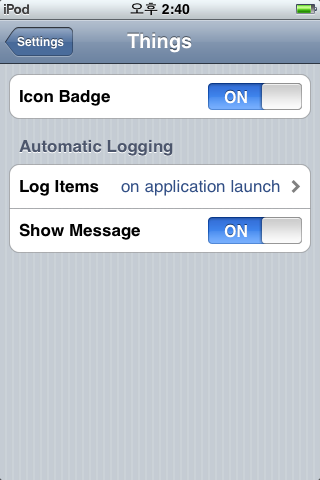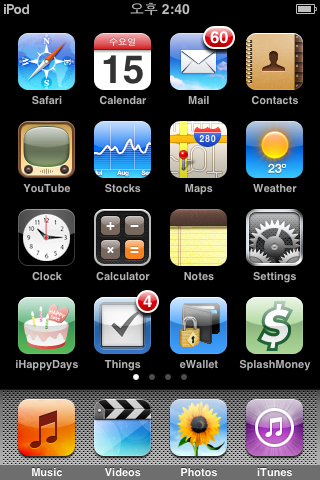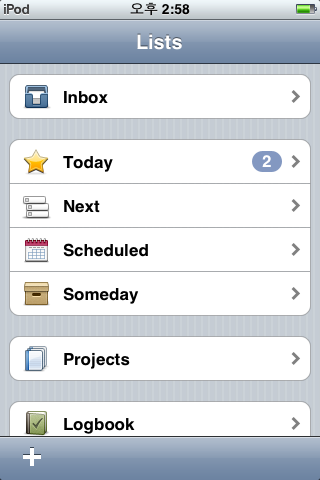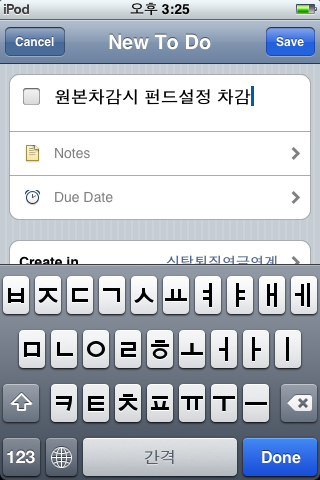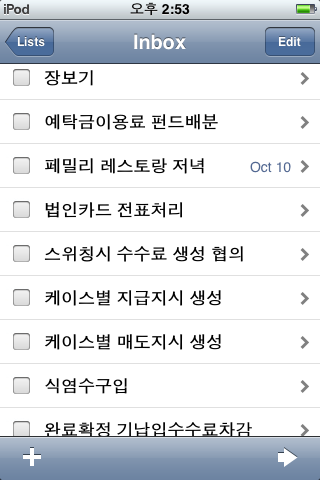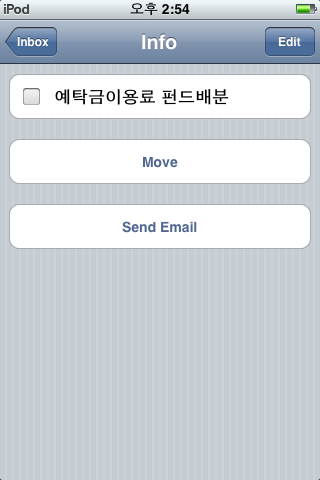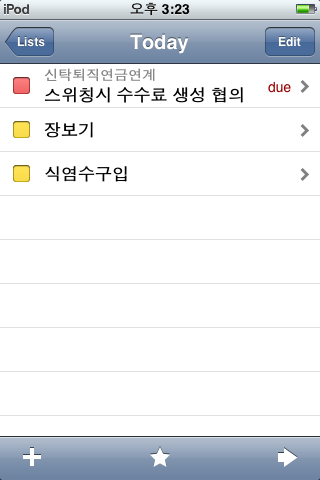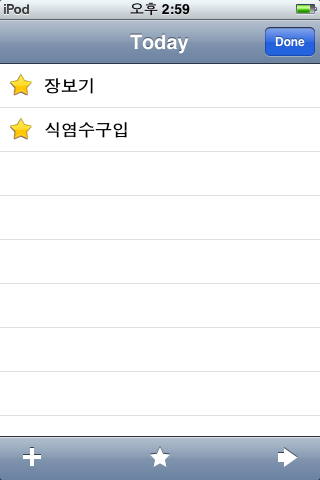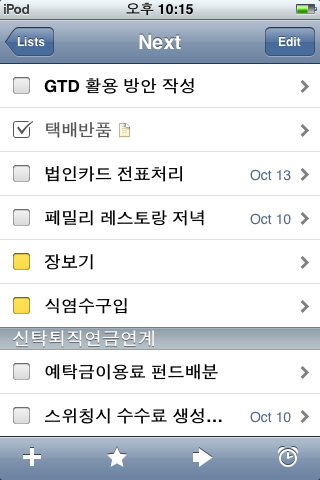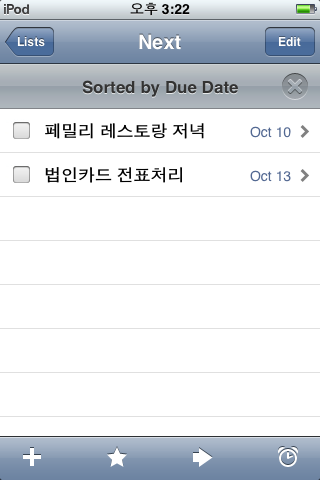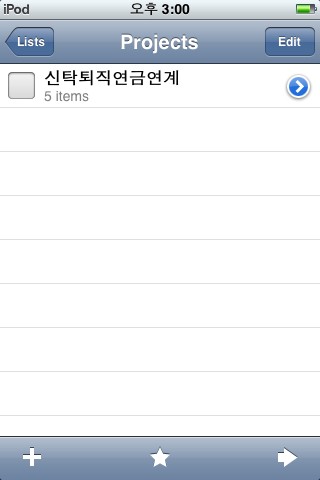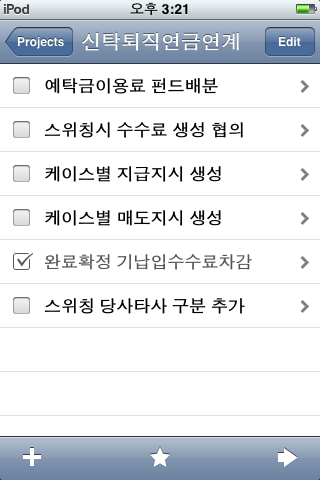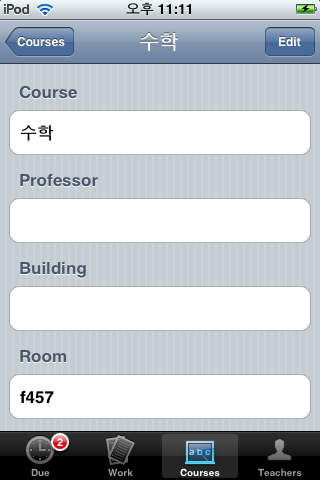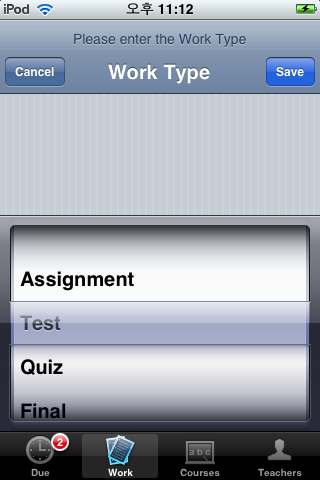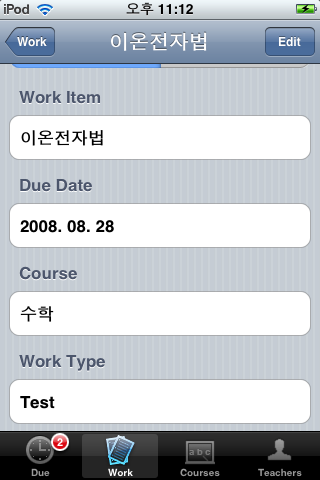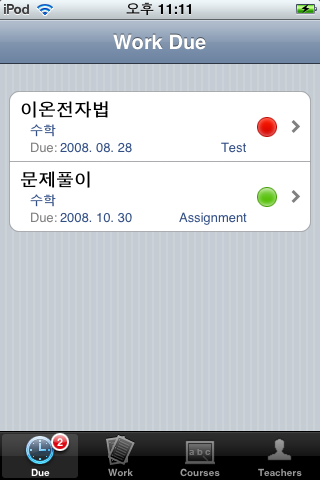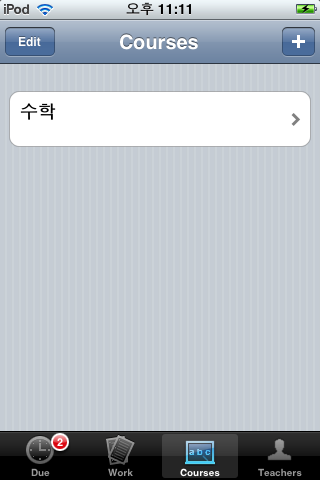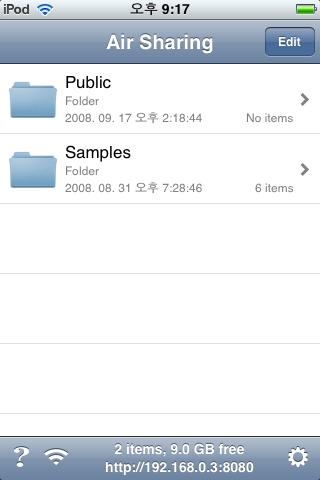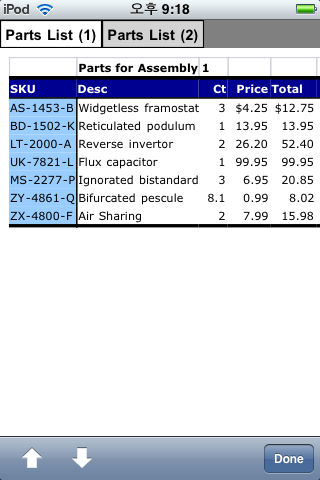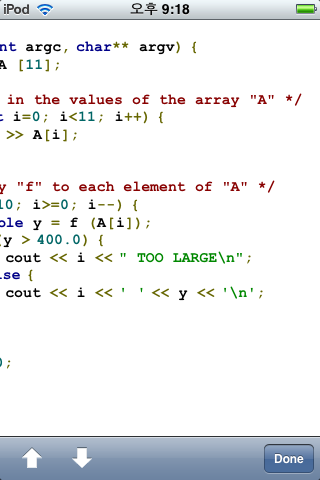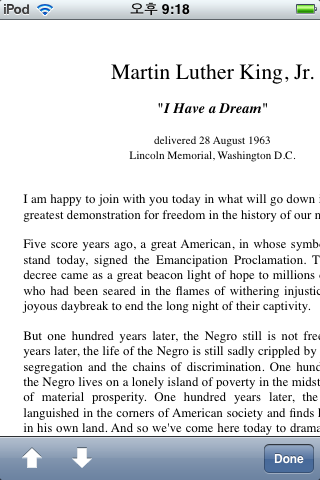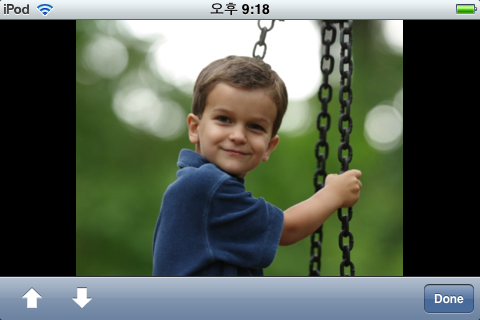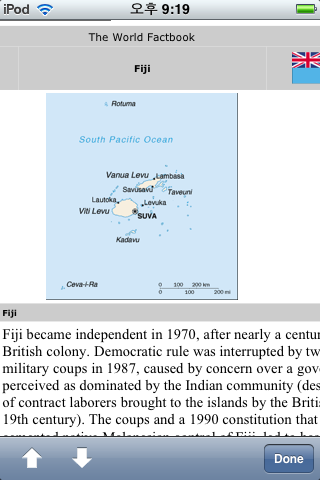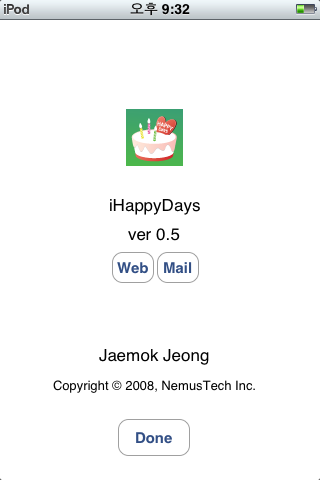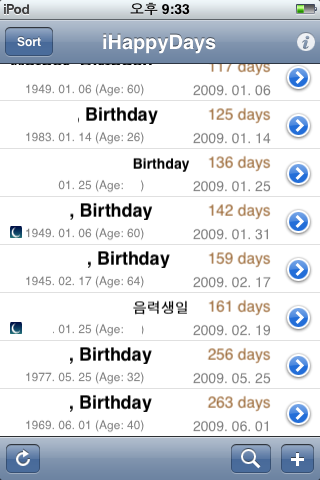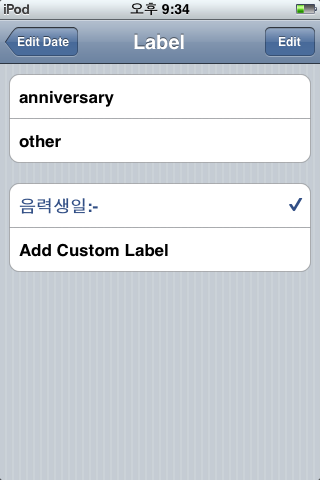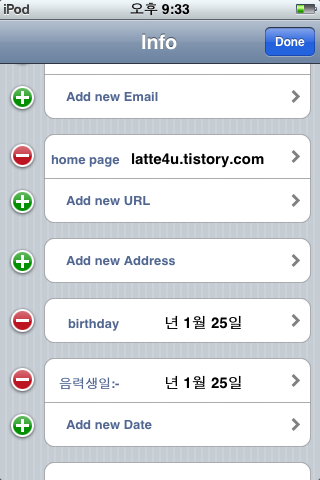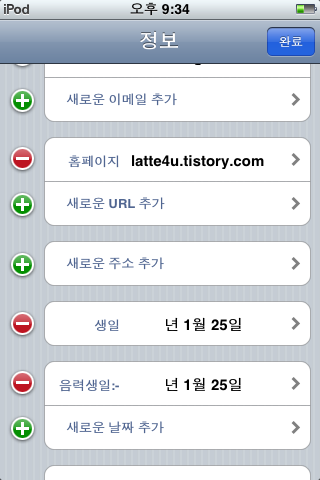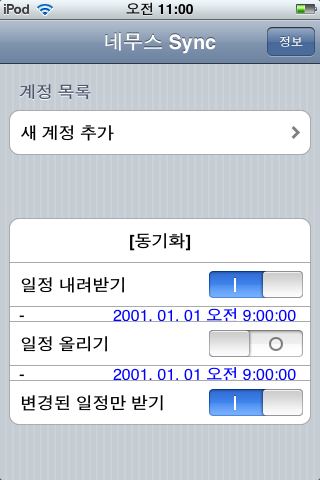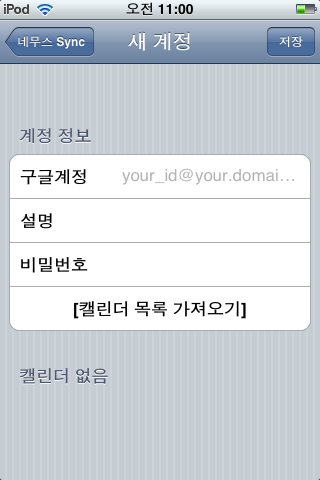정말이지 아낌없는 박수를 보내고 싶은, 베스트 어플 Things입니다.
Things 를 제대로 사용하기 위해서는 먼저 GTD에 대한 개념을 잡고 시작하는게 좋습니다.
GTD란 Getting Things Done의 약자입니다. GTD는 David Allen이 고안한 개인의 일정관리를 보다 효과적으로 하고자 하는 방법론입니다.
가장 유명한 프랭클린 플래너와 성공하는 사람들의 7가지 습관 같은 것을 예로 들수 있겠습니다.
GTD는 그러한 Task Management 방법론중 하나이지만, 기존의 방법과는 사뭇 다르면서 매우 효과적으로 관리가 가능해집니다.
예를들어, 가장 보편적인 기존의 방식은 할일을 4가지 유형으로 나누는 것이었습니다.
1. 중요하면서 빨리 처리해야할 일.
2. 중요하진 않지만, 빨리 처리해야할 일.
3. 중요하지만, 빨리 처리하지 않아도 되는 일.
4. 중요하지도 않고, 빨리 처리하지 않아도 되는 일.
해야할 일의 중요도에 따라, 할일을 분류해서 급한일부터 처리하는 방식입니다.
그러나, GTD에서는 Workflow 개념으로 해야할 일을 관리합니다. GTD는 일의 중요도에 따른 분류 보다는 일의 흐름에 따라 처리하도록합니다.
GTD는 기능상 Todo의 발전된 모습이라 볼 수 있기 때문에, 어렵지만 PDA의 ToDo기능으로도 GTD를 구축하여 사용할수도 있습니다. 아이팟터치의 Things는 GTD를 위해 태어난 어플입니다.
그럼 GTD의 핵심 개념을 정리하고, Things를 사용하여 아이팟터치에서 어떻게 GTD를 적용하는지를 설명하겠습니다.
.Getting Things Done.
일을 처리하면서 끊임없이 문제들이 발생하거나, 지금 하고 있는 일과는 상관없지만, 해야하는 일들이 머릿속을 어지럽히고 그러한 일들 때문에 스트레스를 받습니다. 때론 이러한 일들에 커다란 가치를 부여할 필요는 없습니다. 예를들어, 가스비를 내야하는 일은, 중요하진 않지만 꼭 해야할 일입니다.
일상생활을 하면서 발생되는 모든 해야하는 일들은, 중요한것도 있고 아닌것도 있지만, 반드시 해야하는 일입니다. GTD는 끊임없이 발생되는 모든 문제를 중요도에 상관없이 모두 취합하여, Workflow에 따라 처리하도록 합니다.
GTD Workflow는 5단계로 구성되어 있습니다.
1. Collect
2. Process
3. Organize
4. Review
5. Do
GTD의 핵심 개념
1.Collect
Collect 단계에서는 머릿속을 휘젓고 다니는 끊임없는 걱정거리들과 해결해야 할 문제들을 밖으로 꺼내는 작업입니다. 이를 통해, 해야할 일들을 하나 하나 기억하고 챙겨야 하는 스트레스에서 해방될 수 있습니다.
모든 해야할 일을 InBox에 담습니다. InBox는 이메일, 녹음기, 노트북, PDA, 노트등 정보를 기록관리할 수 있는 것입니다.
우리는 여기에서 아이팟터치를 InBox로 사용할 것입니다.
기본 개념은 모든 해야할 일을 머릿속에서 꺼내어 아이팟터치에 담고, InBox에 담긴 일들은 후행 과정을 통해, 분석되고 분류, 관리됩니다.
2. Process
Process 단계의 핵심은 2 Minutes Rule입니다.
InBox로 취합된 해야할 일을 위에서부터 차례로 보면서, 2분내에 해결 가능한 일인지를 파악하고, 2분내에 처리가 가능한 일이면, 즉시 처리하여 완료합니다.
또는 다른사람이나 기관이 처리해야할 일이라면, 즉시 통보를 하여 작업을 수행하도록 합니다.
나중에 처리할 일이거나, 프로젝트가 필요한 일인지를 확인합니다.
3. Organize
Process단계에서 2분내 해결하지 못한 일은, Organize를 통해 계속 관리되어야 합니다.
이 단계에서, InBox의 일들을 아래와 같이 분류하도록 합니다.
- Next Actions : 즉시 처리해야할 일들의 목록입니다. 보고서 작성하기, 집에 전화하기, 회의건으로 이메일 보내기등과 같이 Action이 필요한 일들입니다. Next Actions은 해결할 수 있는 장소나 물건에 따라 세부적인 분류도 할 수 있습니다. 예를들어 인터넷이라는 항목에 있는 Next Actions은 인터넷이 되는 곳이면 집이건 회사건 해결할 수 있는 일들입니다. 이메일을 보내거나, 은행이체를 하는 일을 넣을 수 있겠습니다.
- Projects : 단위가 큰일은 여러개의 하부적인 일들이 결합되어 구성되는 경우가 많습니다. 이러한 복잡한 할일들은 하나의 프로젝트를 구성하여 관리하도록 합니다. 프로젝트 하부에는 프로젝트를 완성하기 위한 세부적인 일들이 들어갈 수 있습니다.
- Waiting for : 다른 사람이나, 기관이 처리한 후에 내가 처리해야할 일들로 대기상태에 있는 일들입니다. 다른사람이나 기관이 일을 완료하면 대기상태의 내가 해야할일은 Next Actions으로 변경관리합니다.
- Someday/Maybe : 지금 당장은 아니지만, 어떤 시점에 해야할 일입니다. 예를들어, 언젠가 블로그를 오픈.
GTD에서는 캘린더와의 연동에 대해, 캘린더는 매우 중요한 데드라인 시점 또는 시간과 장소가 정해진 약속과 회의등을기술하고, ToDo 리스트 같은 것은 Next Actions에서 관리하는 것을 제안하고 있습니다.
4. Review
수많은 Next Actions의 해야할 일들은 한루에 한번 또는 적어도 일주일에 한번은 리뷰 시간을 갖는 것이 의미가 있습니다.
제한된 시간과 에너지를 최적으로 사용하기 위해서는 가장 급한 일부터 처리해야합니다. 그러나, 어려운 문제를 피하고 항상 쉬문 문제부터 해결하려는 경향이 생길 수도 있습니다. 이런 문제를 피하기 위해서는 Topdown방식으로 위에서부터, Next Actions을 하나씩 하나씩 처리하도록 합니다.
리뷰시간동안에는 빠진 일은 없는지, 누락된 일은 없는지를 살펴보고, 앞으로 필요한 일들을 고려해 볼 수 있습니다.
5. Do
어떠한 일정 관리 시스템도 직접 본인이 실행하지 않는다면, 해결 될 일은 아무것도 없습니다.
“ Get everything out of your head. Make decisions about actions required on stuff when it shows up — not when it blows up. Organize reminders of your projects and the next actions on them in appropriate categories. Keep your system current, complete, and reviewed sufficiently to trust your intuitive choices about what you're doing (and not doing) at any time. ”
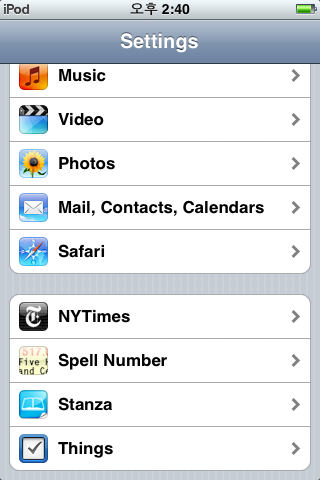
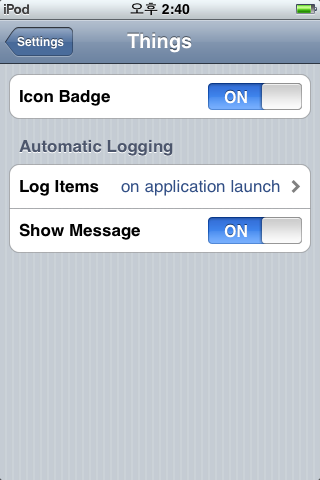 Things 셋업 화면에서 Log Items를 on application launch로 변경하면, 완료체크된 사항은 Things를 실행할때마다, 로그북으로 이동하게 됩니다.
Things 셋업 화면에서 Log Items를 on application launch로 변경하면, 완료체크된 사항은 Things를 실행할때마다, 로그북으로 이동하게 됩니다.