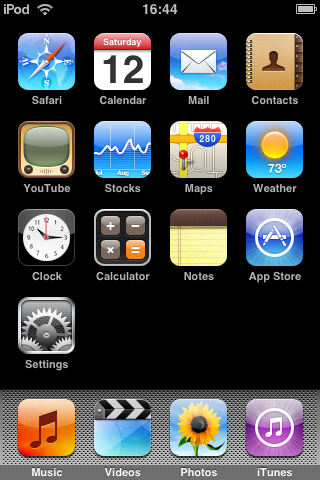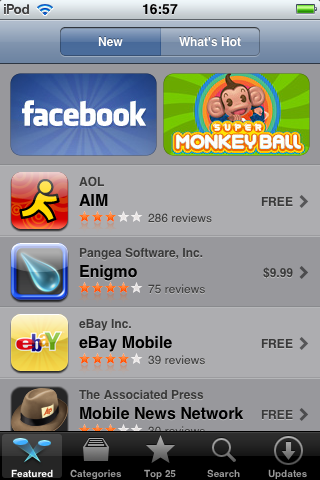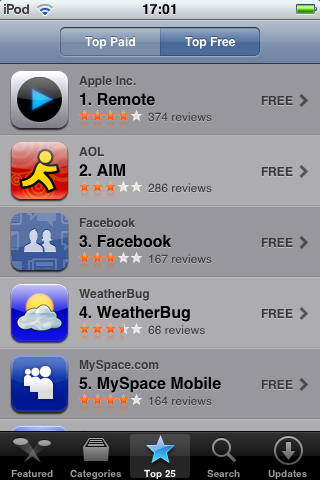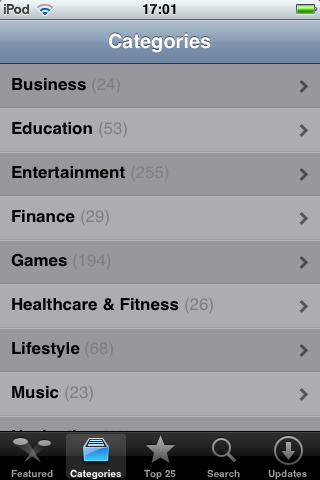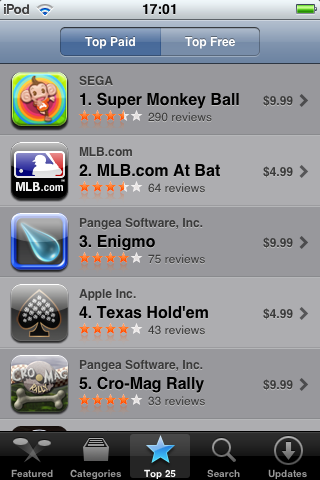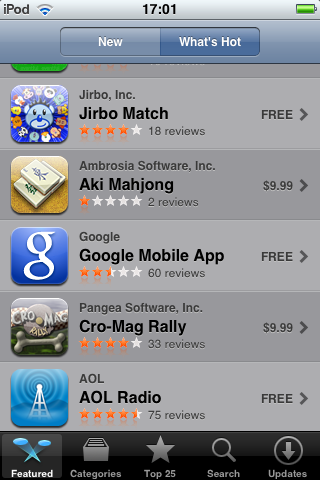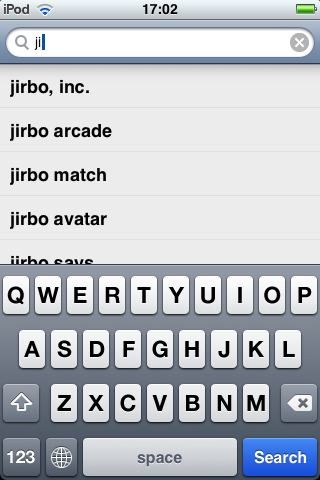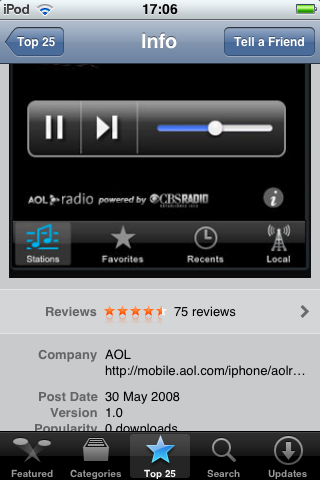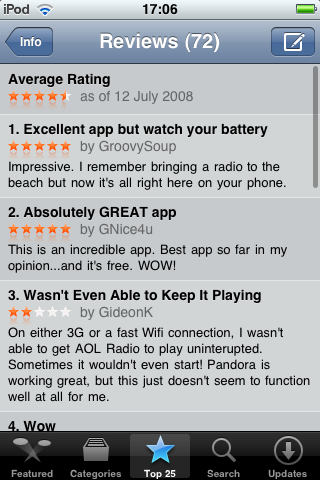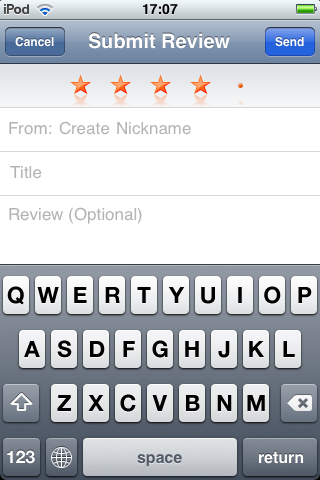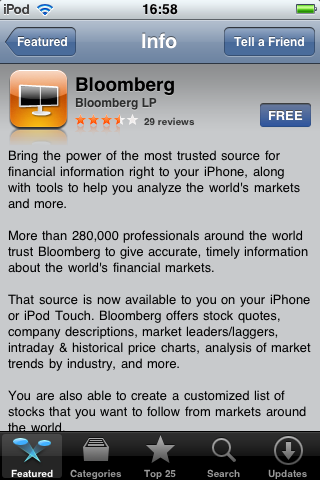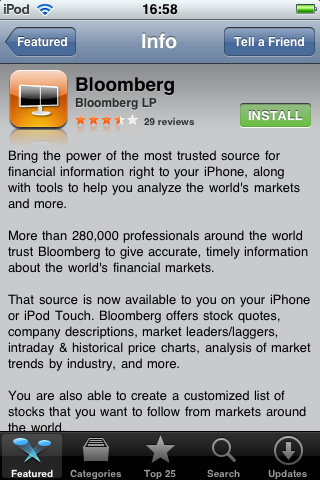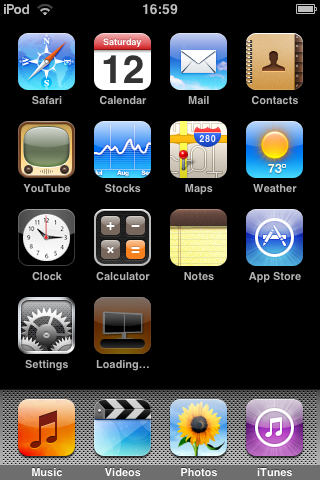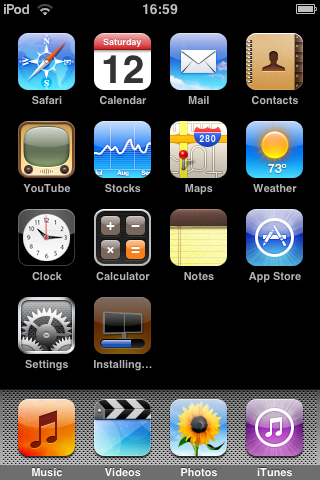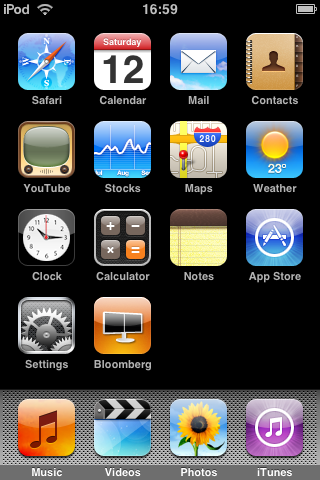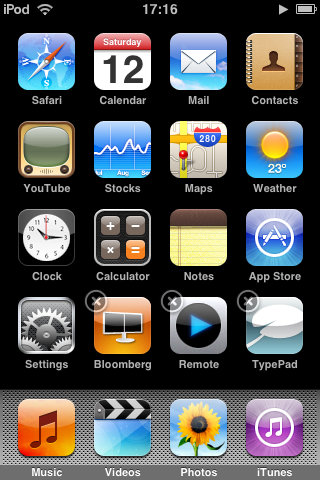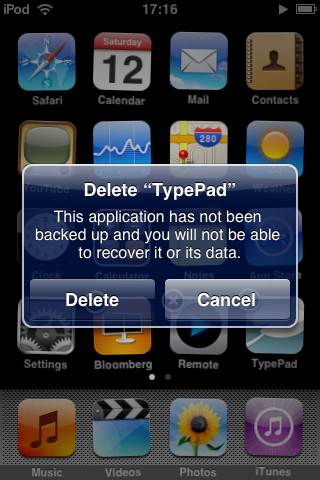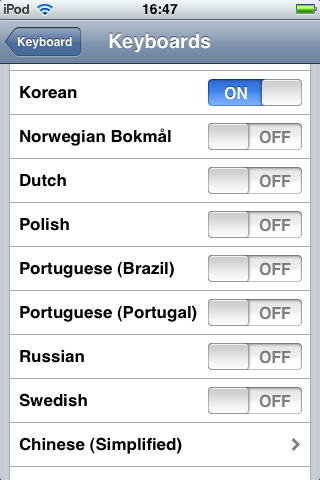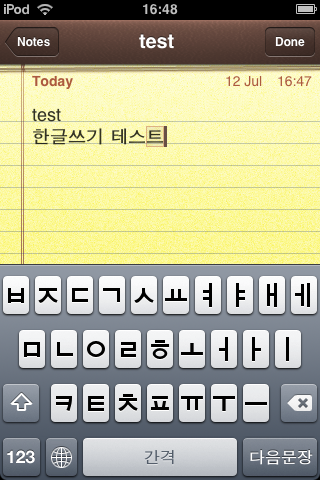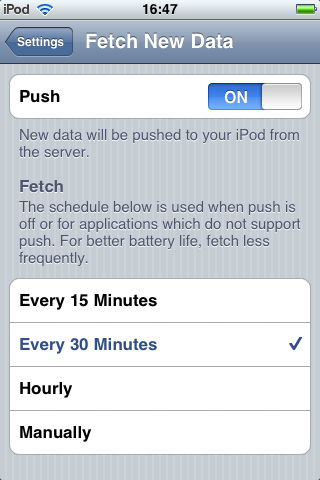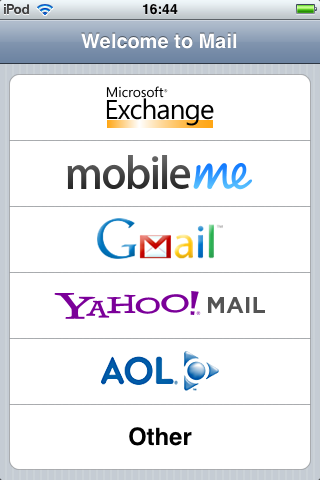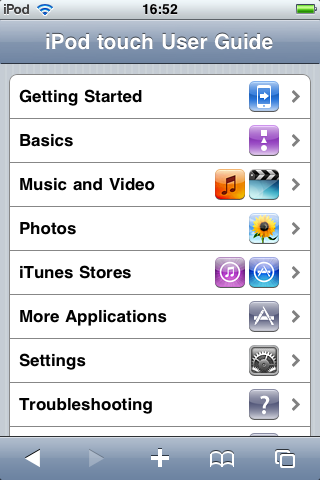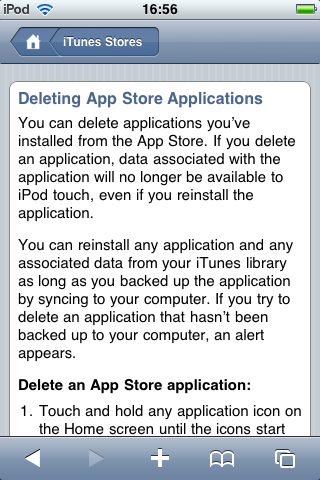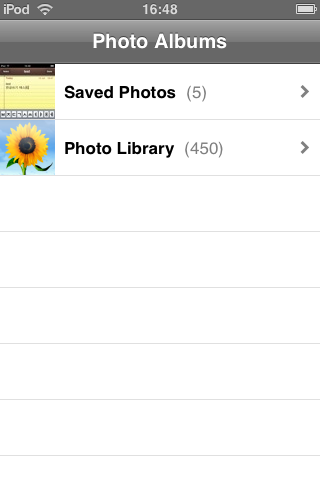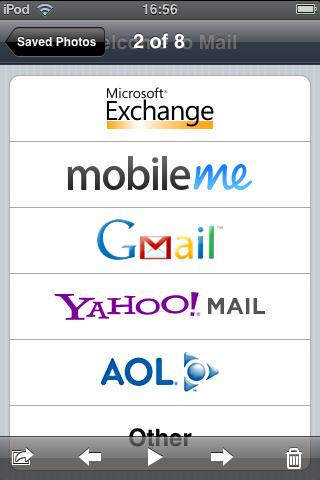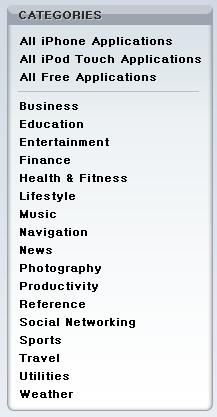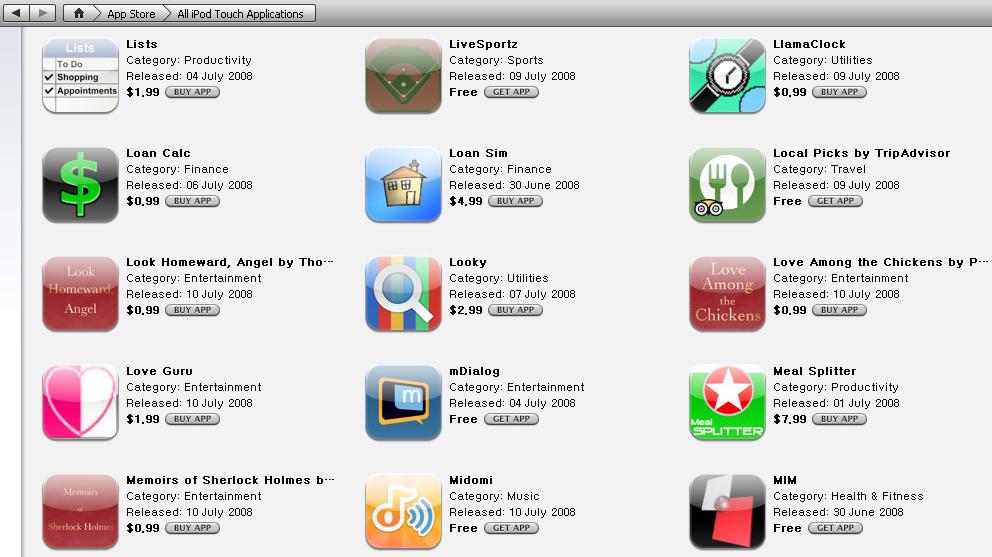무수한 강좌와 리뷰들을 읽고 아이팟터치 2.0 해킹에 성공하였습니다.
2.0 순정상태에서 1.1.4로 다운그레이드 없이 윈도우에서 곧바로 해킹하였습니다.
아래 강좌를 보고 해킹하다 문제 발생시는 모두 개인 책임입니다.
[환경조건]
- 아이팟 터치 2.0 순정
- iTunes 7.7
- 윈도우XP
- 해킹툴 : Xpwn사용
Xpwn은 Winpwn이 아닙니다. 크로스플랫폼으로 모든 OS에서 사용가능하도록 개발되어,
윈도우에서도 실행이 가능합니다. 다만, 윈도우 환경이 아니라, 명령어를 입력하는 방식입니다.
Xpwn의 압축을 풀면, ReadMe.TXT 파일이 있습니다.
한번 읽어보시면 윈도우에서 어떻게 해킹하는지 알 수 있습니다.
본 강좌도 이 파일을 기본으로해서 기타 사항을 첨가했습니다.
1. 준비단계
해킹툴을 비롯해 필요한 파일을 다운로드합니다.
Xpwn : http://www.iphone-dev.org/xpwn/xpwn-windows-nightly.zip
Libusb : http://downloads.sourceforge.net/libusb-win32/libusb-win32-filter-bin-0.1.12.1.exe?modtime=1174387137&big_mirror=0
터치 순정 펌웨어 : iPod1,1_2.0_5A347_Restore.ipsw
터치 부팅 로고도 변경할 수 있으나, 저는 원래 애플로고를 사용했습니다.
부팅로고나 복구모드 이미지 변경을 원하시면 png 파일을 미리 만들어 놓습니다.
2. 순정 펌웨어로 Custom Firmware 만들기
Xpwn을 사용하여 윈도우에서 자신만의 Custom Firmware를 만들수 있습니다.
Xpwn을 압축을 풀어놓고, 같은 디렉토리에 순정2.0을 복사해 놓습니다.
윈도우에서 시작>실행>cmd 한후,
Xpwn을 풀어놓은 디렉토리로 이동합니다.
아래 명령을 복사후, Xpwn 디렉토리에서 실행합니다.
ipsw.exe "iPod1,1_2.0_5A347_Restore.ipsw" "iPod2.0_5A347_Custom_Restore.ipsw" bundles\Cydia.tar
(위에 명령어는 쭉 이어진 한줄 짜리입니다. 줄바꿈 없습니다.)
ipsw를 사용해서 순정2.0에서 해킹된 Custom Firmware를 만들어 냅니다.
Xpwn 디렉토리를 보시면 새로 생성된 파일이 있습니다.
해킹된 Custom Firmware: iPod2.0_5A347_Custom_Restore.ipsw
부팅로고, 복구모드이미지를 바꾸고 싶은 분은 png 파일을 만들어서
아래 명령어를 참조해서 Custom Firmware를 만들 수 있습니다.
예를들어 다음과 같이 할 수 있겠습니다.
ipsw.exe "iPod1,1_2.0_5A347_Restore.ipsw" "iPod2.0_5A347_Custom_Restore.ipsw" -b bootimage.png -r recoveryimage.png bundles\Cydia.tar
3. 아이팟 터치 해킹 파일 생성
다음은 아이팟 터치를 해킹하기위한 파일을 만듭니다.
윈도우 시작>실행>에서 %appdata%\Apple Computer\iTunes 을 입력하면 탐색기 창이 열립니다.
아까 cmd 도스창을 선택하고 Xpwn디렉토리에서 아래와 같이 명령어를 칩니다.
itunespwn iPod2.0_5A347_Custom_Restore.ipsw
열려져 있던 탐색기 iTunes디렉토리에 Device Support라는 디렉토리가 생성됩니다.
탐색기로 이동해보면 Device Support 디렉토리에 x12220000_4_Recovery.ipsw 파일이 생성되어 있습니다.
이 파일이 아이팟터치의 부트로더를 수정하여 Custom Firmware를 설치할 수 있게 해줍니다.
4. 해킹 파일 아이팟 터치로 전송
해킹하기 위한 x12220000_4_Recovery.ipsw 파일을 아이팟터치에 전송하기 위해서는
iTunes이 아니라 다른 유틸을 사용합니다.
Xpwn 디렉토리에 dfu-util이라고 있습니다.
먼저 iTunes을 종료하고 Ctrl+Alt+Del로 윈도우 작업관리자를 실행합니다.
프로세스에서 Apple, Itunes, iPod과 관련된 모드 프로세스를 강제로 죽입니다.
AppleMobileDevice.exe
AppleMobileDeviceHelper.exe
AppleSyncNotifier.exe
iPodService.exe
iTunes.exe
iTunesHelper.exe
아이팟 터치를 USB로 PC와 연결합니다.
(iTunes이 실행되지 않아야 정상입니다)
2.0이면 사진전송창이 뜨는데, 그냥 닫으시고,
작업관리자에서 다시한번 프로세스 확인하고 있으면 죽입니다.
아이팟터치를 전원버튼을 길게 눌러 끕니다.(Slide to Shutdown)
이 상태에서 DFU 모드로 진입합니다.
이제 아이팟터치는 DFU 모드입니다.
화면이 꺼진 아무것도 안나타나는 상태가 정상입니다.
이 상태에서 도스창 Xpwn디렉토리에서 다음과 같이 명령을 실행합니다.
dfu-util iPod2.0_5A347_Custom_Restore.ipsw n45ap
도스창에 명령어가 쭉..올라가고, 아이팟터치 화면이 하얗게 나타납니다.
여기까지 오셨으면, 아이팟 터치가 해킹되고, Custom Firmware를 설치할 수 있게 됩니다.
5. Custom Firmware 설치
iTunes을 실행합니다.
복구해야한다는 메세지 창이 뜹니다.
Shift+복원 키를 누르고, Xpwn디렉토리에 생성해놓은 Custom Firmware를 선택합니다.
Custom Firmware가 설치되고, 해킹된 2.0 아이팟터치를 만나게 됩니다.
2.0 순정상태에서 1.1.4로 다운그레이드 없이 윈도우에서 곧바로 해킹하였습니다.
아래 강좌를 보고 해킹하다 문제 발생시는 모두 개인 책임입니다.
[환경조건]
- 아이팟 터치 2.0 순정
- iTunes 7.7
- 윈도우XP
- 해킹툴 : Xpwn사용
Xpwn은 Winpwn이 아닙니다. 크로스플랫폼으로 모든 OS에서 사용가능하도록 개발되어,
윈도우에서도 실행이 가능합니다. 다만, 윈도우 환경이 아니라, 명령어를 입력하는 방식입니다.
Xpwn의 압축을 풀면, ReadMe.TXT 파일이 있습니다.
한번 읽어보시면 윈도우에서 어떻게 해킹하는지 알 수 있습니다.
본 강좌도 이 파일을 기본으로해서 기타 사항을 첨가했습니다.
[실행순서]
1. 준비단계
2. 순정 펌웨어로 Custom Firmware 만들기
3. 아이팟 터치 해킹 파일 생성
4. 해킹 파일 아이팟 터치로 전송
5. Custom Firmware 설치
1. 준비단계
2. 순정 펌웨어로 Custom Firmware 만들기
3. 아이팟 터치 해킹 파일 생성
4. 해킹 파일 아이팟 터치로 전송
5. Custom Firmware 설치
1. 준비단계
해킹툴을 비롯해 필요한 파일을 다운로드합니다.
Xpwn : http://www.iphone-dev.org/xpwn/xpwn-windows-nightly.zip
Libusb : http://downloads.sourceforge.net/libusb-win32/libusb-win32-filter-bin-0.1.12.1.exe?modtime=1174387137&big_mirror=0
터치 순정 펌웨어 : iPod1,1_2.0_5A347_Restore.ipsw
터치 부팅 로고도 변경할 수 있으나, 저는 원래 애플로고를 사용했습니다.
부팅로고나 복구모드 이미지 변경을 원하시면 png 파일을 미리 만들어 놓습니다.
2. 순정 펌웨어로 Custom Firmware 만들기
Xpwn을 사용하여 윈도우에서 자신만의 Custom Firmware를 만들수 있습니다.
Xpwn을 압축을 풀어놓고, 같은 디렉토리에 순정2.0을 복사해 놓습니다.
윈도우에서 시작>실행>cmd 한후,
Xpwn을 풀어놓은 디렉토리로 이동합니다.
아래 명령을 복사후, Xpwn 디렉토리에서 실행합니다.
ipsw.exe "iPod1,1_2.0_5A347_Restore.ipsw" "iPod2.0_5A347_Custom_Restore.ipsw" bundles\Cydia.tar
(위에 명령어는 쭉 이어진 한줄 짜리입니다. 줄바꿈 없습니다.)
ipsw를 사용해서 순정2.0에서 해킹된 Custom Firmware를 만들어 냅니다.
Xpwn 디렉토리를 보시면 새로 생성된 파일이 있습니다.
해킹된 Custom Firmware: iPod2.0_5A347_Custom_Restore.ipsw
부팅로고, 복구모드이미지를 바꾸고 싶은 분은 png 파일을 만들어서
아래 명령어를 참조해서 Custom Firmware를 만들 수 있습니다.
예를들어 다음과 같이 할 수 있겠습니다.
ipsw.exe "iPod1,1_2.0_5A347_Restore.ipsw" "iPod2.0_5A347_Custom_Restore.ipsw" -b bootimage.png -r recoveryimage.png bundles\Cydia.tar
[참조 - 명령어 옵션]
ipsw <input.ipsw> <output.ipsw> [-b <bootimage.png>] [-nowipe]
[-nobbupdate] [-r <recoveryimage.png>]
[-e "<action to exclude>"]
[[-unlock] [-use39] [-use46] [-cleanup]
-3 <bootloader 3.9 file> -4 <bootloader 4.6 file>]
<package1.tar> <package2.tar>...
ipsw <input.ipsw> <output.ipsw> [-b <bootimage.png>] [-nowipe]
[-nobbupdate] [-r <recoveryimage.png>]
[-e "<action to exclude>"]
[[-unlock] [-use39] [-use46] [-cleanup]
-3 <bootloader 3.9 file> -4 <bootloader 4.6 file>]
<package1.tar> <package2.tar>...
3. 아이팟 터치 해킹 파일 생성
다음은 아이팟 터치를 해킹하기위한 파일을 만듭니다.
윈도우 시작>실행>에서 %appdata%\Apple Computer\iTunes 을 입력하면 탐색기 창이 열립니다.
아까 cmd 도스창을 선택하고 Xpwn디렉토리에서 아래와 같이 명령어를 칩니다.
itunespwn iPod2.0_5A347_Custom_Restore.ipsw
열려져 있던 탐색기 iTunes디렉토리에 Device Support라는 디렉토리가 생성됩니다.
탐색기로 이동해보면 Device Support 디렉토리에 x12220000_4_Recovery.ipsw 파일이 생성되어 있습니다.
이 파일이 아이팟터치의 부트로더를 수정하여 Custom Firmware를 설치할 수 있게 해줍니다.
4. 해킹 파일 아이팟 터치로 전송
해킹하기 위한 x12220000_4_Recovery.ipsw 파일을 아이팟터치에 전송하기 위해서는
iTunes이 아니라 다른 유틸을 사용합니다.
Xpwn 디렉토리에 dfu-util이라고 있습니다.
먼저 iTunes을 종료하고 Ctrl+Alt+Del로 윈도우 작업관리자를 실행합니다.
프로세스에서 Apple, Itunes, iPod과 관련된 모드 프로세스를 강제로 죽입니다.
AppleMobileDevice.exe
AppleMobileDeviceHelper.exe
AppleSyncNotifier.exe
iPodService.exe
iTunes.exe
iTunesHelper.exe
아이팟 터치를 USB로 PC와 연결합니다.
(iTunes이 실행되지 않아야 정상입니다)
2.0이면 사진전송창이 뜨는데, 그냥 닫으시고,
작업관리자에서 다시한번 프로세스 확인하고 있으면 죽입니다.
아이팟터치를 전원버튼을 길게 눌러 끕니다.(Slide to Shutdown)
이 상태에서 DFU 모드로 진입합니다.
DFU 모드 :
전원버튼+홈버튼을 동시에 누르고 약 10초간 유지합니다.
그 다음 전원버튼만 손을 떼고 홈버튼을 계속 누르고 있습니다.
잠시후, 윈도우에서 USB 새로운 장치를 찾았다는 메세지가 나타납니다.
새로운 장치를 사용할 준비가 되었다면 홈버튼에서 손을 뗍니다.
전원버튼+홈버튼을 동시에 누르고 약 10초간 유지합니다.
그 다음 전원버튼만 손을 떼고 홈버튼을 계속 누르고 있습니다.
잠시후, 윈도우에서 USB 새로운 장치를 찾았다는 메세지가 나타납니다.
새로운 장치를 사용할 준비가 되었다면 홈버튼에서 손을 뗍니다.
이제 아이팟터치는 DFU 모드입니다.
화면이 꺼진 아무것도 안나타나는 상태가 정상입니다.
이 상태에서 도스창 Xpwn디렉토리에서 다음과 같이 명령을 실행합니다.
dfu-util iPod2.0_5A347_Custom_Restore.ipsw n45ap
만약 에러가 나고 실행이 제대로 되지 않으면,
준비단계에서 받은 Libusb를 설치한 후, 다시 위 명령을 실행합니다.
준비단계에서 받은 Libusb를 설치한 후, 다시 위 명령을 실행합니다.
도스창에 명령어가 쭉..올라가고, 아이팟터치 화면이 하얗게 나타납니다.
여기까지 오셨으면, 아이팟 터치가 해킹되고, Custom Firmware를 설치할 수 있게 됩니다.
5. Custom Firmware 설치
iTunes을 실행합니다.
복구해야한다는 메세지 창이 뜹니다.
Shift+복원 키를 누르고, Xpwn디렉토리에 생성해놓은 Custom Firmware를 선택합니다.
Custom Firmware가 설치되고, 해킹된 2.0 아이팟터치를 만나게 됩니다.
[간단요약]
1. Custom Firmware 만들기
ipsw.exe "iPod1,1_2.0_5A347_Restore.ipsw" "iPod2.0_5A347_Custom_Restore.ipsw" bundles\Cydia.tar
(위에 줄바꿈이 아니라, 쭉 이어진 한줄 짜리 명령어입니다.)
2. 해킹 파일 생성
itunespwn iPod2.0_5A347_Custom_Restore.ipsw
3. DFU 모드에서 해킹 파일 전송및 해킹
dfu-util iPod2.0_5A347_Custom_Restore.ipsw n45ap
4. iTunes 복구모드에서 Shift+복원으로 Custom Firmware 설치
1. Custom Firmware 만들기
ipsw.exe "iPod1,1_2.0_5A347_Restore.ipsw" "iPod2.0_5A347_Custom_Restore.ipsw" bundles\Cydia.tar
(위에 줄바꿈이 아니라, 쭉 이어진 한줄 짜리 명령어입니다.)
2. 해킹 파일 생성
itunespwn iPod2.0_5A347_Custom_Restore.ipsw
3. DFU 모드에서 해킹 파일 전송및 해킹
dfu-util iPod2.0_5A347_Custom_Restore.ipsw n45ap
4. iTunes 복구모드에서 Shift+복원으로 Custom Firmware 설치
'.모바일Story.' 카테고리의 다른 글
| .해킹된 아이팟 터치 2.0의 어플. (8) | 2008.07.31 |
|---|---|
| .아이팟 터치 2.0 해킹 후 안정화 작업. (32) | 2008.07.26 |
| .윈도우에서 아이팟터치 2.0 해킹 - Winpwn 2.0.0.2 배포. (26) | 2008.07.25 |
| .현재 아이팟 터치 2.0 해킹 진행 상태. (22) | 2008.07.22 |
| .아이팟 터치 2.0 업데이트 후 단점. (6) | 2008.07.18 |
| .아이팟 터치 유저가 바라 본 햅틱. (17) | 2008.07.17 |