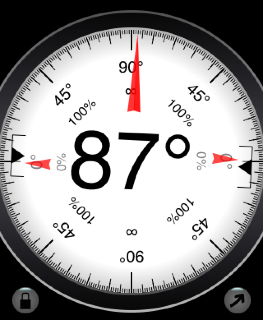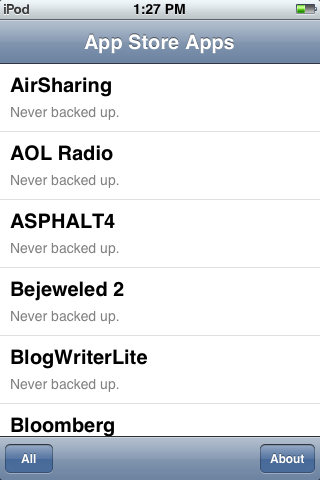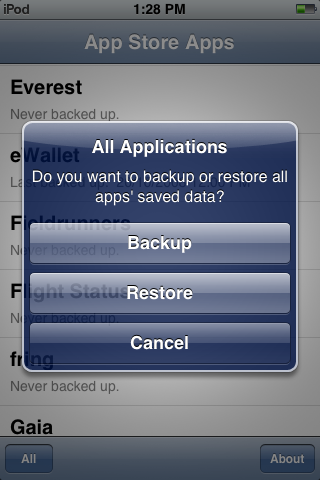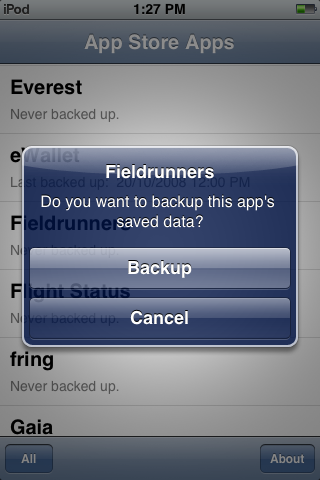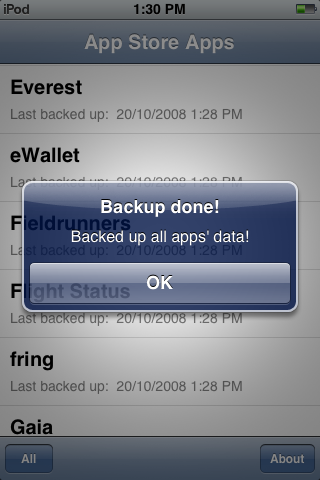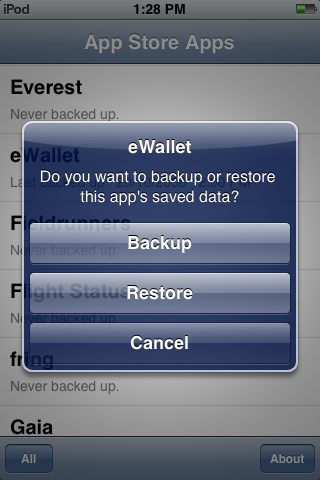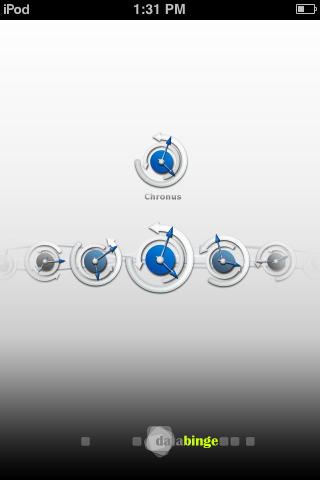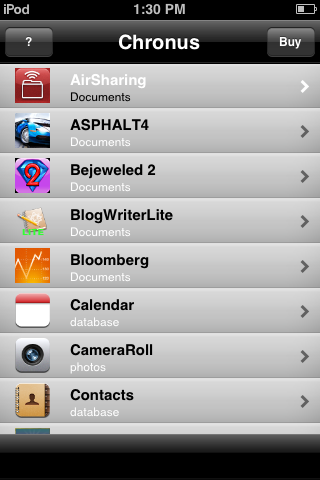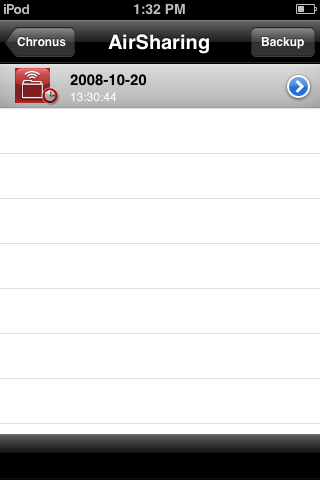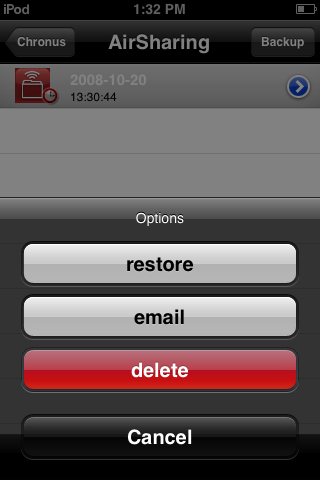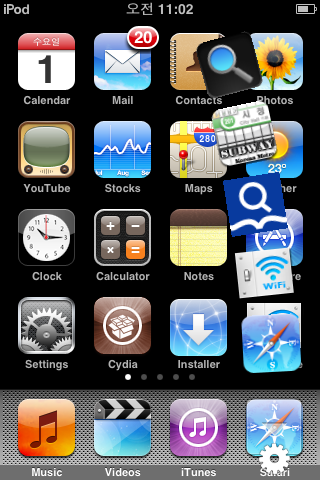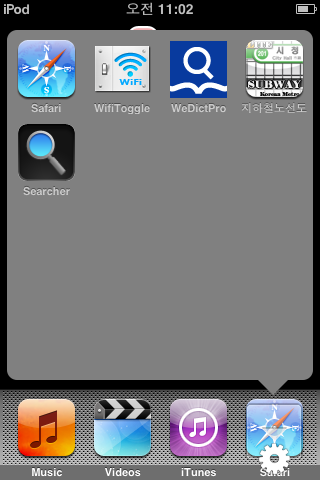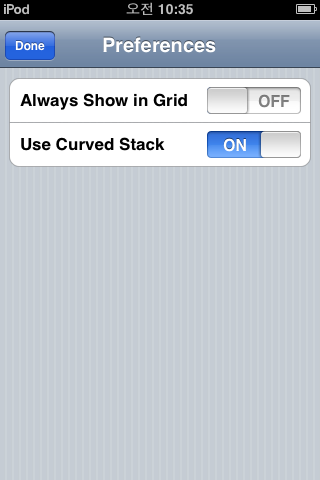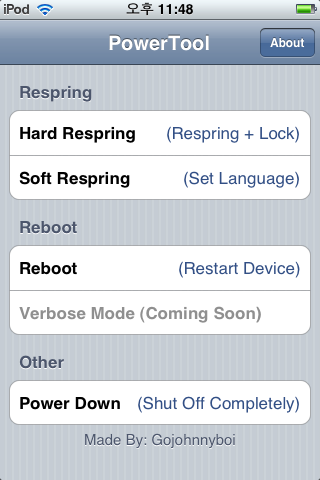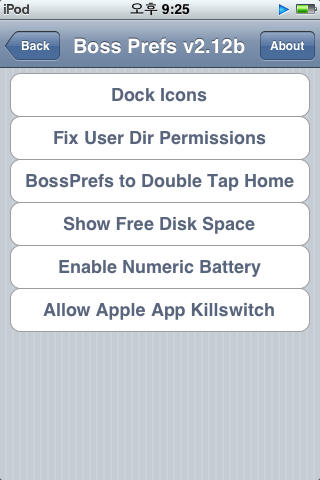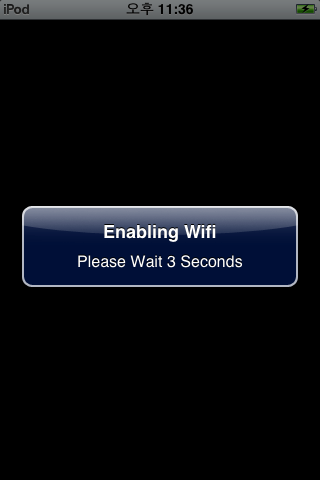아이팟터치의 해킹 후의 막강한 기능은 정말로 좋지요.
하지만, 정식으로 구입한 아이팟터치 프로그램이 아니면, iTunes의 백업 기능을 제대로 사용할 수가 없습니다.
아이팟터치의 펌웨어는 꾸준히 업그레이드 되고 있고, 이에 맞추어 유저들은 새로운 펌웨어를 설치하고 다시 해킹하는 작업을 빈번하게 반복하게 됩니다.
펌웨어 업그레이드, 해킹을 얼마든지 할 수 있지만, 이 때문에 발생하는 가장 큰 문제는 기존에 사용하던 프로그램의 데이타입니다.
매번 풤웨어 업그레이드 할때마다, 사용하던 데이타가 모두 날라간다면, 그 동안 입력하고 관리했던 PIMS정보는 무의미해지고, 게임도 처음부터 다시 해야합니다.
펌웨어 업그레이드가 빈번한 아이팟터치에서 데이타의 백업과 복원은 필수 어플리케이션이라고 생각합니다.
이번 글에서는 백업툴인
AppBackup과
Chronus에 대한 비교를 해보겠습니다. Chronus는 아이팟터치 1.1.4버젼에서 사용하던 백업 프로그램
TimeCapsule이 아이팟터치 2.0버젼으로 나오면서 새로운 이름 Chronus가 되었습니다.
AppBackup과 Chronus 모두
Cydia에서 무료로 다운로드 받을 수 있습니다.
1. AppBackup
AppBackup은
모든 AppStore 프로그램만을 백업 대상으로 합니다. 그러나, 아이팟터치 기본 어플에 대한 데이타는 백업 대상이 아닙니다. 순전히 AppStore 프로그램의 데이타 만을 백업합니다.
기능에 충실하기 때문에, AppStore의 모든 프로그램이 백업대상으로 나타납니다만, Chronus는 몇몇 어플이 나타나지 않더군요.
AppBackup은 프로그램이 Python으로 되어 있고, 설치시 Python 컴파일러까지 설치하는 관계로 시간이 좀 걸릴정도로 프로그램 크기가 큽니다. 실행시에도 초기 딜레이가 약간 있는 단점이 있습니다.
화면 UI는 Chronus에 비하면 엉성합니다.
AppBackup은 백업과 복구를 수행할 수 있습니다.
[AppBackup 백업]
어플을 백업하는 방법은, 간단히 화면 프로그램 목록에서 터치만 해주면, 알아서 해당 프로그램의 관련자료를 백업하게 됩니다.
좌측 하단의 All버튼을 누르게 되면, 모든 AppStore 프로그램의 데이타를 백업하게 됩니다. All Backup시에는 많은 프로그램을 백업하게 되니, 잠시 동안 기다려야 합니다.
아래 화면은 개별 어플리케이션의 백업입니다.
어플 백업시에는 백업자료가 tar로 묶인 뒤, gzip으로 압축되어 아래 디렉토리에 위치하게 됩니다.
백업 자료 디렉토리
/private/var/mobile/Library/AppBackup/tarballs/*.tar.gz
백업시 기존 자료는 삭제되고, 어플리케이션마다 항상 하나의 백업파일만 존재합니다.
사용자는 sFTP나 기타방법으로 아이팟터치에 접속 후, 위의 백업디렉토리에서 해당 자료를 PC로 다운로드 받아둘 수 있습니다.
사실, 펌웨어 업그레이드 실행전에 반드시 PC로 백업자료를 내려 받아야 합니다.
[AppBackup 복구]
백업된 프로그램 데이타는 AppBackup에서 터치시, Restore버튼이 나타나게 됩니다. Restore버튼을 누르게 되면, 백업 시점으로 프로그램 데이타를 복구 할 수 있습니다.
만약 아이팟터치 펌웨어 업그레이드를 수행하였다면,
AppStore 프로그램들을 모두 설치하고, Cydia에서 AppBackup을 설치합니다.
그리고, 미리 PC로 다운로드 해두었던 *.tar.gz 파일을 아래 디렉토리로 업로드 해줍니다.
/private/var/mobile/Library/AppBackup/tarballs/
AppBackup을 실행하여, 필요한 프로그램의 데이타를 하나씩 복구합니다.
2. Chronus
Chronus는 1.1.4버젼의
타임캡슐의 2.0버젼으로, 실행화면이나 사용방법이 1.1.4버젼과 동일합니다.
AppBackup에 비해 프로그램 크기도 매우 작고, 실행시 딜레이도 없습니다. 화면 인터페이스 또한 깔끔하고 예쁘게 표시되어 보기 좋구요.
백업,복구기능은 물론이고, 백업자료를
이메일로 보내는 기능도 있습니다.
AppStore 어플을 백업대상으로 하지만,
아이팟터치 사파리의 북마크, 캘린더와 같은 기본 어플의 데이타에 대해서도 백업을 할 수 있습니다.
단점은 AppStore 몇몇 어플이 백업대상에 나타나지 않는 문제가 있습니다.
Cydia어플임에도 유료입니다. 무료와 유료버젼의 차이는 하나의 어플에 대해 여러번 백업을 할 수 있느냐 정도의 차이입니다. 유료버젼은 여러 시점에 동일 어플에 대한 백업을 할 수 있습니다.
무료로도 충분히 활용할 수 있으니, 굳이 유료버젼을 고집하지 않아도 됩니다.
[Chronus 백업]
백업과 복구 화면UI로 매우 직관적입니다.
원하는 어플에서 터치후, 백업을 누르게 되면 데이타 백업이 됩니다.
백업자료 디렉토리
/var/mobile/Library/Preferences/TimeCapsule
전작의 프로그램을 아직 수정을 제대로 안했는지, 백업디렉토리명이 Chronus 가 아니라, 타임캡슐로 되어 있습니다.
해당 디렉토리에 백업된 프로그램별로 디렉토리가 생성되어져 있습니다. AppBackup처럼 tar로 묶고 gZip으로 압축되어 있지 않습니다. 해당 프로그램의 Documents 폴더를 그대로 복사해놓은 수준이라, 디렉토리 하단에 여러개의 파일이 존재합니다.
.예시.
/var/mobile/Library/Preferences/TimeCapsule/com.avatron.AirSharing/2008-10-20_13-30-44/Documents
Chronus도 안전하게 백업된 자료를 PC로 다운로드 해두는 것이 좋습니다. 또는 이메일 기능을 사용하여 이메일로 보내는 것도 좋습니다.
수동으로 PC에 다운로드시에는
/var/mobile/Library/Preferences/TimeCapsule 디렉토리 전체를 다운로드 해두는 것이 좋겠습니다.
[Chronus 복구]
복구는 다운로드한 데이타 전체를 /var/mobile/Library/Preferences/TimeCapsule 디렉토리로 업로드 후 Chronus에서 하나씩 복구를 실행하면 됩니다.
AppBackup과 크게 차이 나지 않습니다.
참조 1.1.4 TimeCapsule :
2008/06/25 - [.아이팟터치어플Story.] - .아이팟터치 TimeCapsule과 Data 백업및 복구.
3. 보너스 어플 : AptBackup
Cydia에서 백업 프로그램을 찾다보면, AptBackup이라고 있습니다. 이것도 백업 프로그램인가라고 생각하실 수 있을텐데, 정확히 표현하면,
아이팟터치에 인스톨한 Cydia 프로그램 리스트를 만들어주는 백업입니다.
실제 Cydia 프로그램과 데이타를 백업하지 않습니다. 단지 프로그램 리스트를 만들어 백업하고, 나중에 펌웨어 업그레이드 후, Cydia 어플을 자동적으로 설치할 수 있도록, 리스트를 사용하여 복구 하는 방식입니다.
4.결론
현재 AppBackup과 Chronus는 일장일단이 있습니다.
기능상 AppBackup은 Appstore 어플의 데이타 백업을 충실히 수행할 수 있다는 점, Chronus는 모든 AppStore 어플을 백업할 수는 없지만 아이팟터치 기본어플의 데이타 백업까지 가능하다는 점입니다.
화면 UI와 속도, 용량면에서는 Chronus의 압승입니다.
Chronus는 유료 어플로 계속 업데이트가 이루어질 전망이니, 앞으로 부족한 부분은 보완될 가능성이 높습니다.
그러나, 백업 프로그램에게 무엇보다 중요한것은 기능이기 때문에, Chronus가 발전되기 전까지는 AppBackup위주로 사용하고 Chronus는 기본어플 데이타를 백업하는 보조적인 역할로 사용하는게 좋을 거 같습니다. AppBackup은 어플마다 한개의 압축파일로 만들기 때문에 PC로 훨씬 빠르게 다운로드 할 수 있습니다.
.Tips.
WeDict의 사전 데이타를 위의 두 프로그램을 사용해서 백업을 하고자 한다면, 사전 데이타의 위치가 WeDictPro.app에 있으면 안됩니다.
/var/mobile/Applications/xxxxxxxxxxxxxxxxxxx/WeDictPro.app 에서 사전 데이타를 아래 디렉토리로 옮겨야 합니다.
/var/mobile/Applications/xxxxxxxxxxxxxxxxxxx/Documents
데이타를 옮긴 후에는 아래 파일을 삭제후, 위딕을 실행해야지만, 정상적으로 검색을 합니다.
/var/mobile/Applications/xxxxxxxxxxxxxxxxxxx/Library/Preferences/com.hongtao.wedictpro.plist