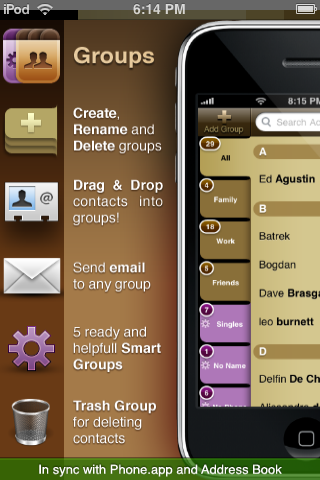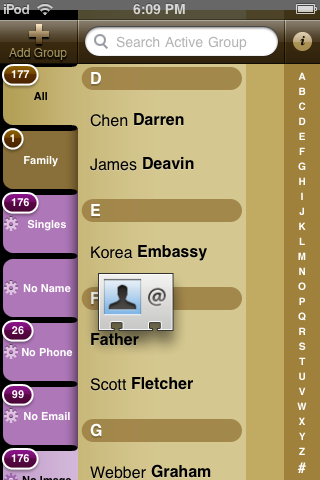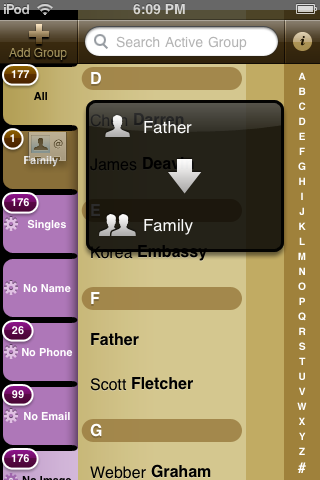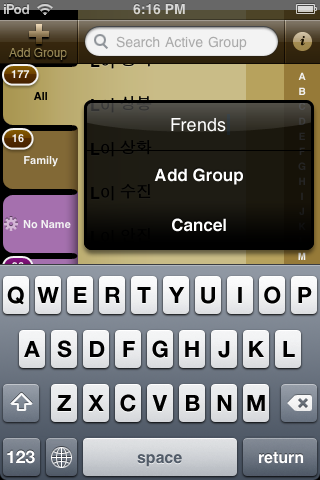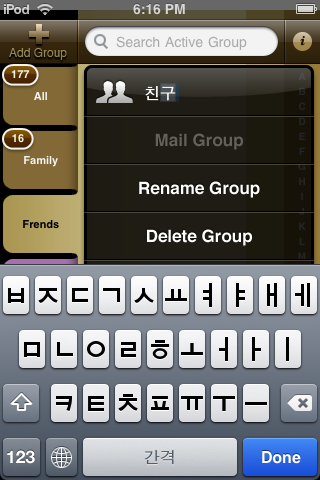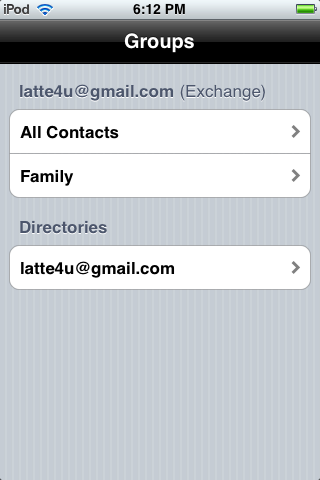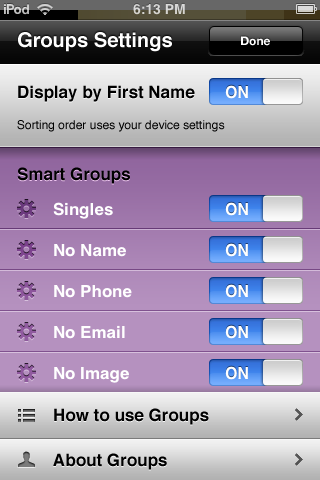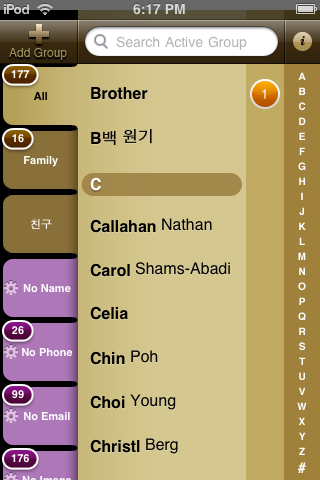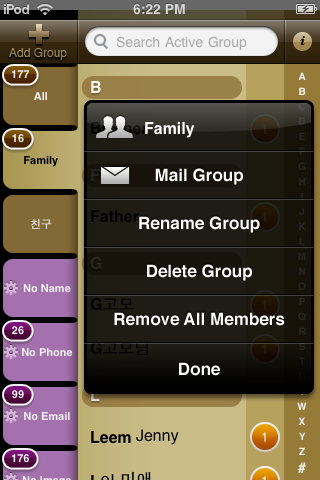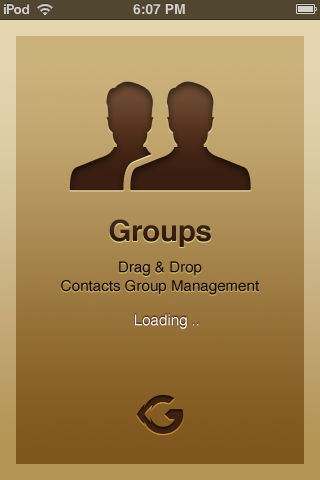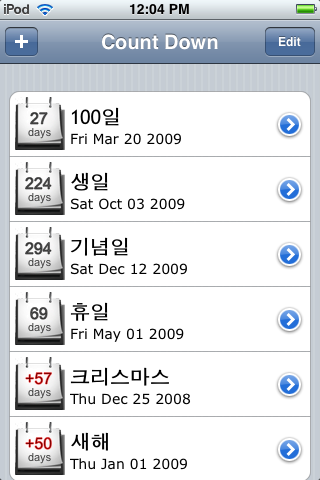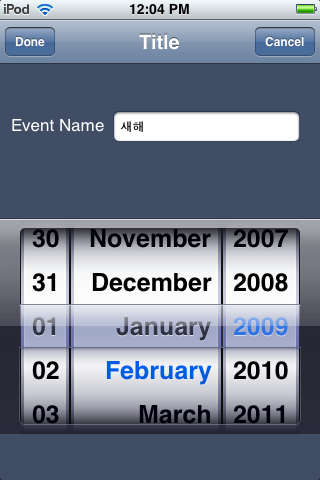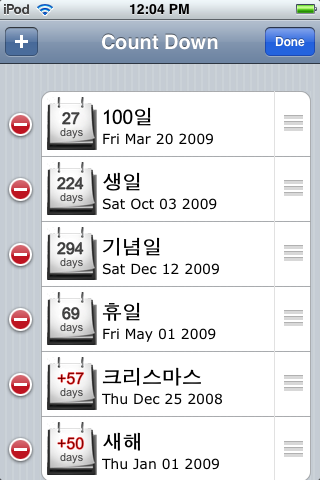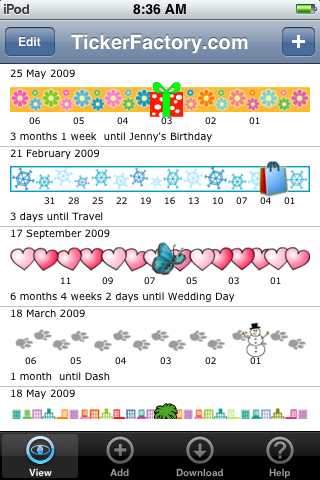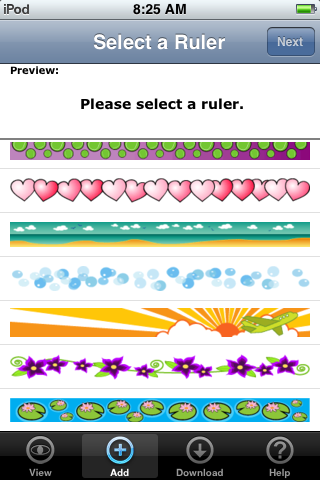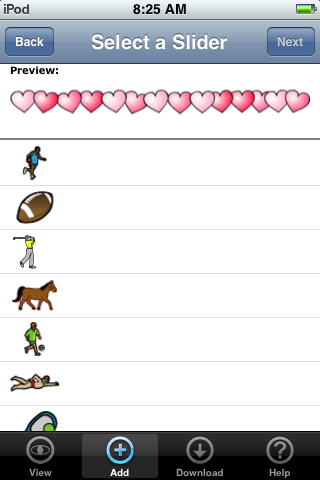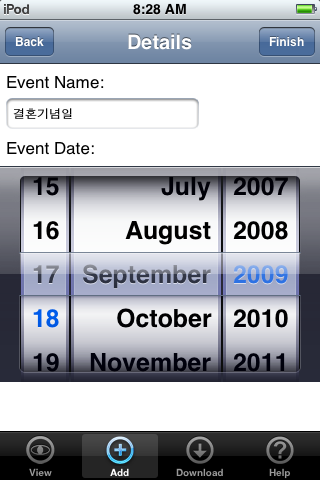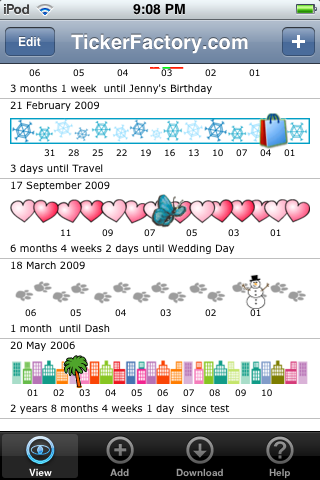Wikipedia는 네티즌들이 만들어가는 인터넷 온라인 백과사전으로 다양한 정보가 한국어를 포함한 다양한 언어로 제공되고 있습니다.
아이팟터치 AppStore에도 Wikipedia를 온라인으로 검색해서 볼 수 있는 많은 어플들이 출시되어 있습니다. 그러나, 아이폰과는 달리, 무선랜이 되지 않는 곳에서는 인터넷 사용이 불가능한 아이팟터치에서는 사용빈도가 줄어들게 됩니다.
Wiki2Touch는 아이팟터치 Cydia 어플로 Wikipedia 백과사전을 아이팟터치에 담아, 오프라인 상태에서도 언제 어디서든 Wikipedia 정보를 검색할 수 있습니다.

Cydia 어플이기 때문에, 해킹(Jailbreak)된 아이팟터치/아이폰만 사용할 수 있습니다. 순정팟은 사용할 수 없습니다.
사실, Wiki2Touch는 일종의 작은 웹서버입니다.
아래는 Wiki2Touch 영문 사이트 입니다. 아래 사이트는 참조만 하시고, 실제 설치 작업은 저의 설명을 따라하시면 됩니다.
--------------------------------------------------------------------------------
여기까지 오셨으면, 아이팟터치에 Wikipedia를 사용하기 위한 어플리케이션과 데이타를 모두 설치하신 것 입니다.
5. 아이팟터치에서 BossPref를 실행한뒤, Wikisrvd를 "ON" 해줍니다.

6. 아이팟터치 사파리 웹브라우져를 실행합니다.
7. 사파리 웹브라우져의 주소창에 아래와 같이 URL 주소를 입력합니다.
8. 아이팟터치 내부의 Wiki2Touch 웹서버에 접속되었습니다. 원하시는 검색어를 입력하시고 정보를 보시면 됩니다.

사파리 웹 브라우져에 북마크를 해두시면 편리하게 사용할 수 있습니다.

사파리 웹 브라우져를 사용하기 때문에, 멀티 터치로 화면 확대/축소가 자유롭고, 가로/세로보기 모드 전환도 쉽게 할 수 있습니다.

Wikipedia를 오프라인에서 사용하기 위해서는 약간 번거로운 과정을 거쳐야 하고, 특히 영문 데이타 파일의 경우에는 어마어마한 정보량 만큼 용량이 방대하여 저로써도 아이팟터치에 담기가 좀 부담스럽습니다. 일단은 한글 파일만 다운로드 받아 인스톨 하였는데, 영문이 필요하신분은 다운받아서 업로드 해주시면 됩니다. 오프라인에서 사용이 용이하다는 점은 매우 좋은 거 같습니다.
아이팟터치 AppStore에도 Wikipedia를 온라인으로 검색해서 볼 수 있는 많은 어플들이 출시되어 있습니다. 그러나, 아이폰과는 달리, 무선랜이 되지 않는 곳에서는 인터넷 사용이 불가능한 아이팟터치에서는 사용빈도가 줄어들게 됩니다.
Wiki2Touch는 아이팟터치 Cydia 어플로 Wikipedia 백과사전을 아이팟터치에 담아, 오프라인 상태에서도 언제 어디서든 Wikipedia 정보를 검색할 수 있습니다.

Cydia 어플이기 때문에, 해킹(Jailbreak)된 아이팟터치/아이폰만 사용할 수 있습니다. 순정팟은 사용할 수 없습니다.
사실, Wiki2Touch는 일종의 작은 웹서버입니다.
Wiki2Touch를 아이팟터치에 설치하고, Wikipedia 백과사전 데이타 파일을 인터넷에서 다운로드 받은 뒤 아이팟터치에 업로드하여 아이팟터치에서는 사파리 웹브라우져를 통해 Wikipedia정보를 사용하는 방식입니다.
아래는 Wiki2Touch 영문 사이트 입니다. 아래 사이트는 참조만 하시고, 실제 설치 작업은 저의 설명을 따라하시면 됩니다.
.준비물.
1. BossPref - Wiki2Touch를 켜고 끄는데 사용
2. Wikisvrd - Wiki2Touch 웹서버
3. Wiki2Touch Transfer Tool - Wikipedia 데이타 다운로드 / 변환 / 업로드에 사용
4. Wikipedia 데이타 파일
1. BossPref - Wiki2Touch를 켜고 끄는데 사용
2. Wikisvrd - Wiki2Touch 웹서버
3. Wiki2Touch Transfer Tool - Wikipedia 데이타 다운로드 / 변환 / 업로드에 사용
4. Wikipedia 데이타 파일
.Wiki2Touch 인스톨 순서.
아이팟 터치에 필요한 프로그램은 두가지 입니다.
1. Cydia를 실행하여 "BossPref" 와 "Wikisrvd'를 인스톨합니다.
BossPref를 이미 설치하신 상태라면 Wikisrvd만을 설치합니다.
BossPref는 Wikisrvd 웹서버 데몬을 실행하거나 중지하는데 사용합니다.Wikisrvd 웹서버 데몬은 백그라운드로 항상 실행되어있기 때문에, 사용하실일이 없으면 BossPref로 꺼두시는게 좋습니다.

2. PC에서 필요한 유틸리티 Wiki2Touch Transfer Tool을 다운로드 받습니다.
아래 리스트에서 Wiki2TouchUtils_Win_065.zip 을 선택하시면 됩니다.
http://code.google.com/p/wiki2touch/downloads/list
http://wiki2touch.googlecode.com/files/Wiki2TouchUtils_Win_065.zip
3. 다운로드 받은 Wiki2TouchUtils_Win_065.zip의 압축을 풀고, "TransferTool.exe"를 실행합니다.
4. Wiki2touch Transfer Tool 이 실행되었으면 프로그램 내의 Step에 따라 진행합니다.
- Step 1 : Wikipedia 데이타를 다운로드.
영문 데이타는 en-English로 다운로드를 실행하고,한국어 데이타를 다운로드 하려면, Other를 선택 후 ko 라고 입력한 뒤, Download file을 클릭합니다.

영문 데이타가 방대한 정보를 자랑하지만, 그만큼 데이타량이 많습니다. 아래 용량은 이미지가 없는 순수 텍스트 자료입니다.
영문 데이타 : 약 4기가
한글 데이타 : 약 80메가
수동으로 받고 싶은 분들은 아래 링크를 참조하세요.
- Step 2 : Wikipedia 데이타 파일 변환.
Wikipedia 데이타 파일을 다운로드 한뒤, 아이팟터치에서 사용하기 위해 파일 변환작업을 합니다. 다운로드 받은 파일을 선택하고, "Start Indexer"를 클릭합니다.

변환후 아래 두 파일이 생성됩니다.
articles_ko.bin
images_ko.txt
- Step 3 : Wikipedia 데이타 파일 아이팟터치로 업로드
변환된 Wikipedia 데이타 파일을 아이팟터치로 업로드 합니다. 업로드시에는 PC와 아이팟터치가 USB 케이블로 연결되어 있어야 합니다.
Step 2에서 변환할때, Step 3의 옵션이 "Start Upload Automatically after idexing finishes"를 선택해 놓으셨으면 변환후 자동적으로 아이팟터치로 업로드가 실행됩니다.
그러나, 한글 데이타의 경우에는 아이팟터치에 기본으로 ko 라는 디렉토리가 없기 때문에, 100% 에러가 납니다. 영문은 이미 디렉토리가 생성되어 있습니다.
Putty로 접속하여 아래와 같이 ko 디렉토리를 만들어 줍니다.
ko 디렉토리를 만드셨으면 Transfer Tool을 다시 실행하시고, Step 3에서 "Upload an already indexed file (articles, images) to iPhone/Touch"를 선택하고, 업로드할 파일 "articles_ko.bin"를 선택해준 뒤 "Upload"를 클릭하시면 됩니다. Step 2를 진행하시기 전에 ko 디렉토리를 먼저 만드시고 시작하시면 에러없이 Wiki 데이타파일 변환 후 업로드까지 한번에 완료됩니다.
수동으로 Wikipedia 데이타 파일을 아이팟터치로 업로드 하실 분들은 sFTP로 아래 디렉토리가 없으면 먼저 만드시고 sFTP로 업로드 합니다.
Transfer Tool은 위키 데이타파일을 다운로드하고 아이팟터치로 업로드하는데 사용하지 않고, 수동으로 다운로드/업로드하셔도 됩니다. Step 2의 파일 변환에만 사용하셔도 됩니다.
아이팟 터치에 필요한 프로그램은 두가지 입니다.
1. Cydia를 실행하여 "BossPref" 와 "Wikisrvd'를 인스톨합니다.
BossPref를 이미 설치하신 상태라면 Wikisrvd만을 설치합니다.
BossPref는 Wikisrvd 웹서버 데몬을 실행하거나 중지하는데 사용합니다.Wikisrvd 웹서버 데몬은 백그라운드로 항상 실행되어있기 때문에, 사용하실일이 없으면 BossPref로 꺼두시는게 좋습니다.


2. PC에서 필요한 유틸리티 Wiki2Touch Transfer Tool을 다운로드 받습니다.
아래 리스트에서 Wiki2TouchUtils_Win_065.zip 을 선택하시면 됩니다.
http://code.google.com/p/wiki2touch/downloads/list
http://wiki2touch.googlecode.com/files/Wiki2TouchUtils_Win_065.zip
3. 다운로드 받은 Wiki2TouchUtils_Win_065.zip의 압축을 풀고, "TransferTool.exe"를 실행합니다.
4. Wiki2touch Transfer Tool 이 실행되었으면 프로그램 내의 Step에 따라 진행합니다.
- Step 1 : Wikipedia 데이타를 다운로드.
영문 데이타는 en-English로 다운로드를 실행하고,한국어 데이타를 다운로드 하려면, Other를 선택 후 ko 라고 입력한 뒤, Download file을 클릭합니다.

영문 데이타가 방대한 정보를 자랑하지만, 그만큼 데이타량이 많습니다. 아래 용량은 이미지가 없는 순수 텍스트 자료입니다.
영문 데이타 : 약 4기가
한글 데이타 : 약 80메가
수동으로 받고 싶은 분들은 아래 링크를 참조하세요.
.영문 데이타.
http://download.wikimedia.org/enwiki/latest/
http://download.wikimedia.org/enwiki/latest/enwiki-latest-pages-articles.xml.bz2
.한글 데이타.
http://download.wikimedia.org/kowiki/latest/
http://download.wikimedia.org/kowiki/latest/kowiki-latest-pages-articles.xml.bz2
http://download.wikimedia.org/enwiki/latest/
http://download.wikimedia.org/enwiki/latest/enwiki-latest-pages-articles.xml.bz2
.한글 데이타.
http://download.wikimedia.org/kowiki/latest/
http://download.wikimedia.org/kowiki/latest/kowiki-latest-pages-articles.xml.bz2
- Step 2 : Wikipedia 데이타 파일 변환.
Wikipedia 데이타 파일을 다운로드 한뒤, 아이팟터치에서 사용하기 위해 파일 변환작업을 합니다. 다운로드 받은 파일을 선택하고, "Start Indexer"를 클릭합니다.

변환후 아래 두 파일이 생성됩니다.
articles_ko.bin
images_ko.txt
- Step 3 : Wikipedia 데이타 파일 아이팟터치로 업로드
변환된 Wikipedia 데이타 파일을 아이팟터치로 업로드 합니다. 업로드시에는 PC와 아이팟터치가 USB 케이블로 연결되어 있어야 합니다.
Step 2에서 변환할때, Step 3의 옵션이 "Start Upload Automatically after idexing finishes"를 선택해 놓으셨으면 변환후 자동적으로 아이팟터치로 업로드가 실행됩니다.
그러나, 한글 데이타의 경우에는 아이팟터치에 기본으로 ko 라는 디렉토리가 없기 때문에, 100% 에러가 납니다. 영문은 이미 디렉토리가 생성되어 있습니다.
Putty로 접속하여 아래와 같이 ko 디렉토리를 만들어 줍니다.
cd /var/mobile/Media/Wikipedia
mkdir ko
chown mobile ko
mkdir ko
chown mobile ko
ko 디렉토리를 만드셨으면 Transfer Tool을 다시 실행하시고, Step 3에서 "Upload an already indexed file (articles, images) to iPhone/Touch"를 선택하고, 업로드할 파일 "articles_ko.bin"를 선택해준 뒤 "Upload"를 클릭하시면 됩니다. Step 2를 진행하시기 전에 ko 디렉토리를 먼저 만드시고 시작하시면 에러없이 Wiki 데이타파일 변환 후 업로드까지 한번에 완료됩니다.
수동으로 Wikipedia 데이타 파일을 아이팟터치로 업로드 하실 분들은 sFTP로 아래 디렉토리가 없으면 먼저 만드시고 sFTP로 업로드 합니다.
영문 데이타
/var/mobile/Media/wikipidia/en
한글 데이타
/var/mobile/Media/wikipidia/ko
/var/mobile/Media/wikipidia/en
한글 데이타
/var/mobile/Media/wikipidia/ko
Transfer Tool은 위키 데이타파일을 다운로드하고 아이팟터치로 업로드하는데 사용하지 않고, 수동으로 다운로드/업로드하셔도 됩니다. Step 2의 파일 변환에만 사용하셔도 됩니다.
--------------------------------------------------------------------------------
여기까지 오셨으면, 아이팟터치에 Wikipedia를 사용하기 위한 어플리케이션과 데이타를 모두 설치하신 것 입니다.
5. 아이팟터치에서 BossPref를 실행한뒤, Wikisrvd를 "ON" 해줍니다.

6. 아이팟터치 사파리 웹브라우져를 실행합니다.
7. 사파리 웹브라우져의 주소창에 아래와 같이 URL 주소를 입력합니다.
http://127.0.0.1:8080
8. 아이팟터치 내부의 Wiki2Touch 웹서버에 접속되었습니다. 원하시는 검색어를 입력하시고 정보를 보시면 됩니다.


사파리 웹 브라우져에 북마크를 해두시면 편리하게 사용할 수 있습니다.

사파리 웹 브라우져를 사용하기 때문에, 멀티 터치로 화면 확대/축소가 자유롭고, 가로/세로보기 모드 전환도 쉽게 할 수 있습니다.

Wikipedia를 오프라인에서 사용하기 위해서는 약간 번거로운 과정을 거쳐야 하고, 특히 영문 데이타 파일의 경우에는 어마어마한 정보량 만큼 용량이 방대하여 저로써도 아이팟터치에 담기가 좀 부담스럽습니다. 일단은 한글 파일만 다운로드 받아 인스톨 하였는데, 영문이 필요하신분은 다운받아서 업로드 해주시면 됩니다. 오프라인에서 사용이 용이하다는 점은 매우 좋은 거 같습니다.
'.아이폰앱Story. > .Reference.' 카테고리의 다른 글
| .WeDict을 대체하는 강력한 아이폰/아이팟터치 사전 어플 :: Dictionary Universal. (29) | 2009.09.14 |
|---|---|
| .발음지원하는 쓸만한 무료 영영사전, 아이팟터치 어플 Wordweb Audio English Dictionary. (49) | 2009.04.16 |
| .아이팟터치 무료 영영사전 어플, Dictionary.com. (6) | 2009.04.10 |
| .아이팟터치 일본어 사전 한시적 무료, Japanese. (37) | 2009.01.02 |
| .아이팟터치 WeDict 사전데이타. (43) | 2008.12.08 |
| .아이팟터치 WeDict Pro 1.3과 최근 영어사전 어플 비교. (49) | 2008.12.04 |