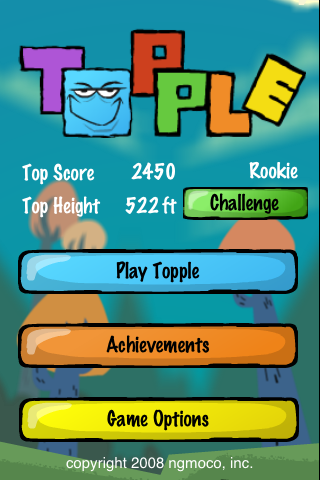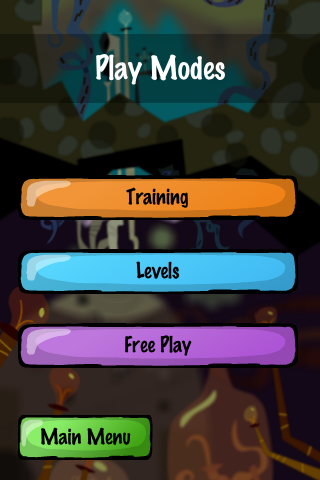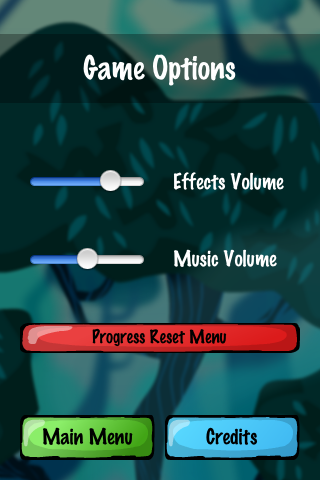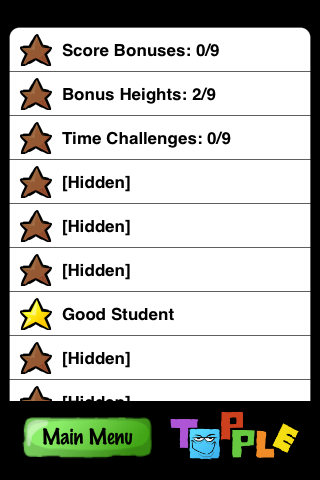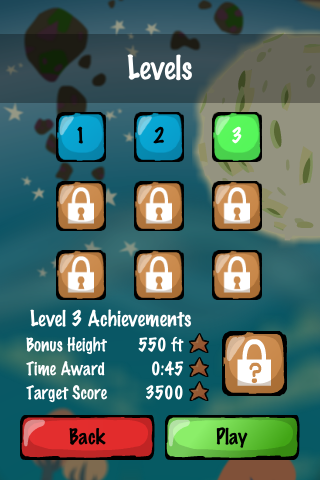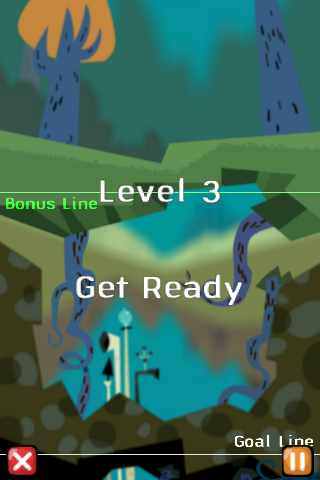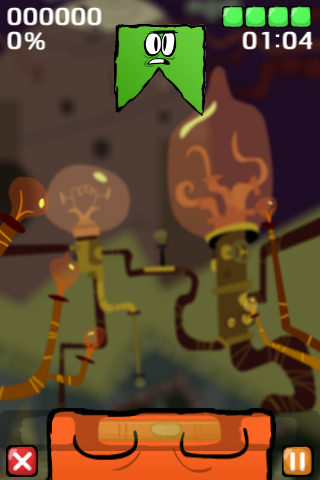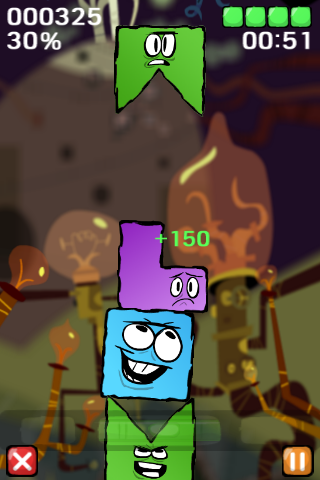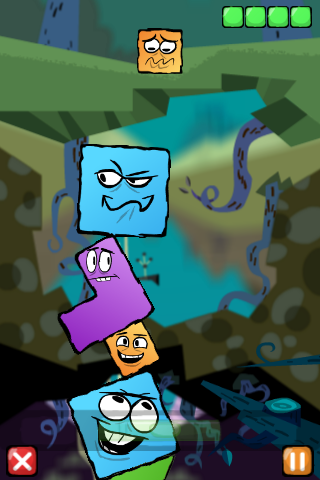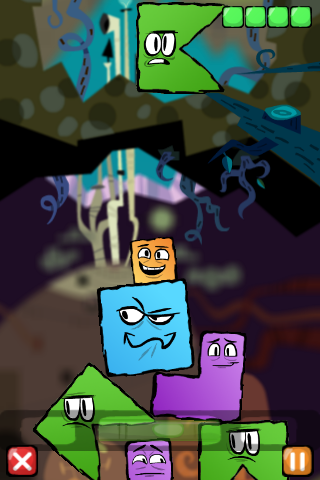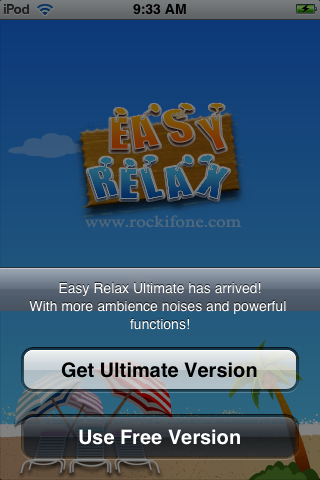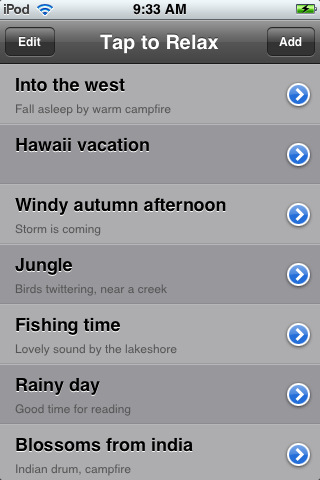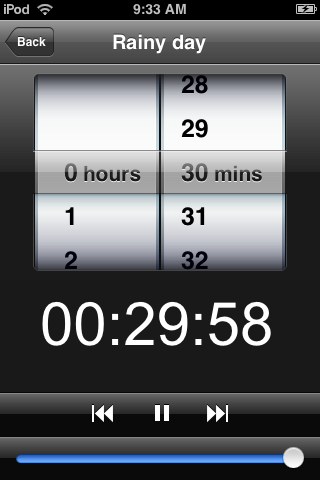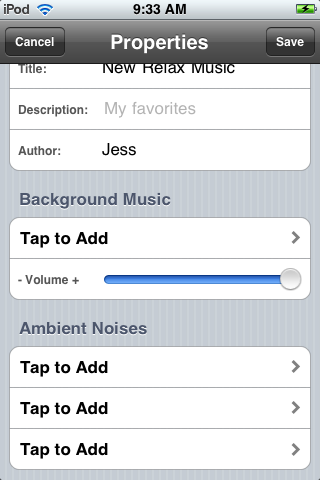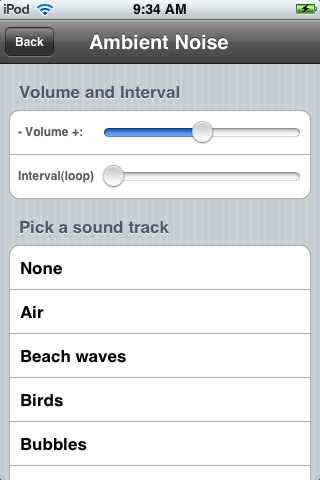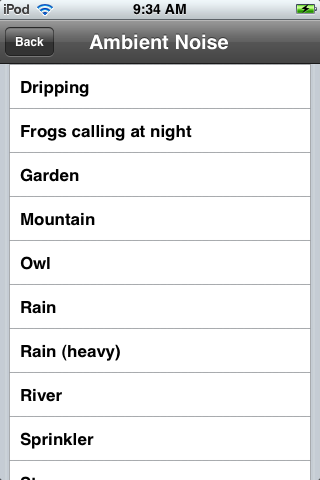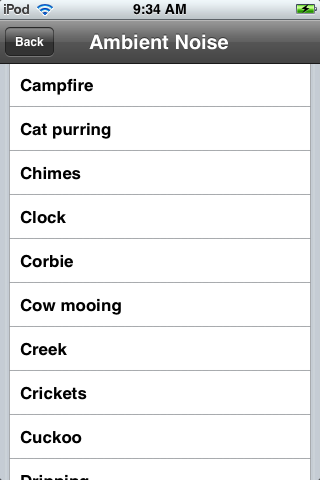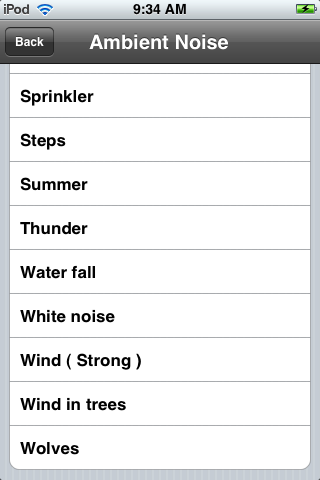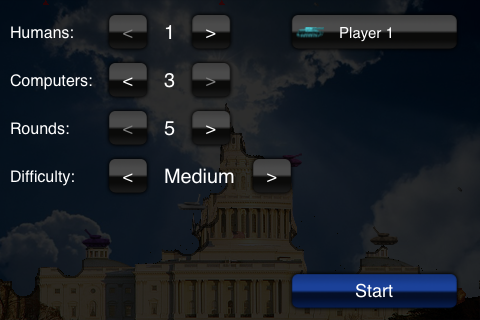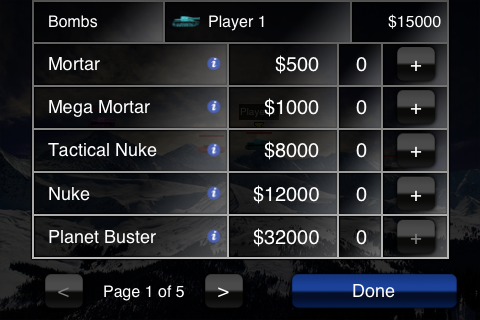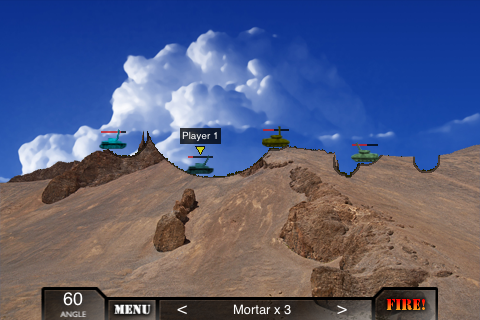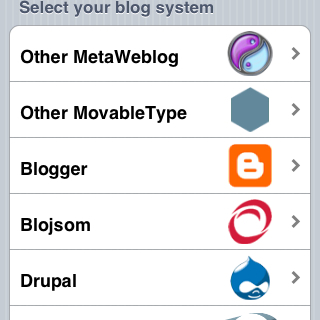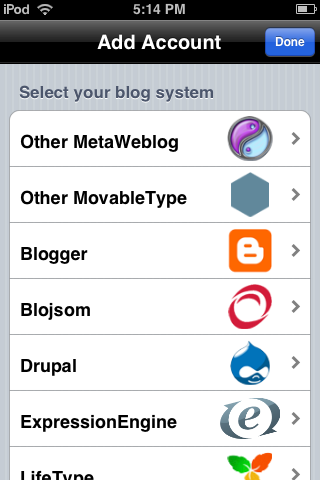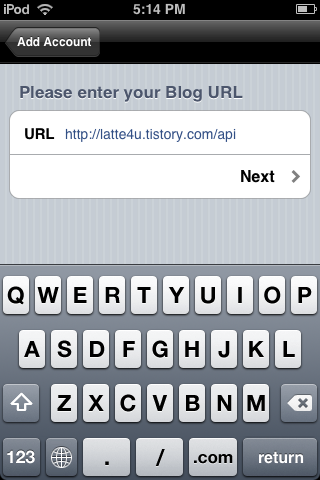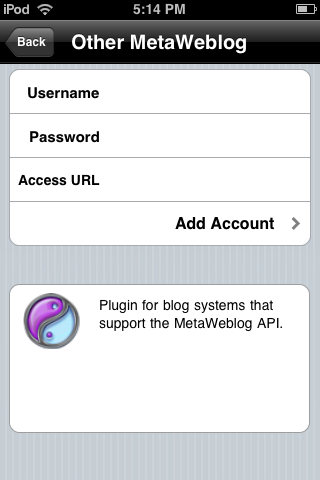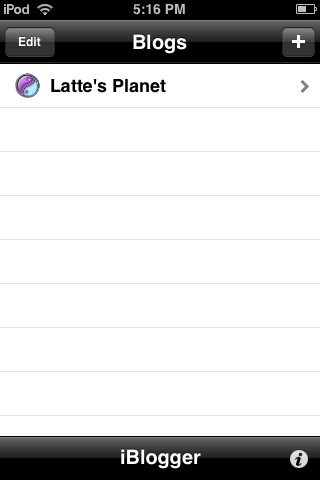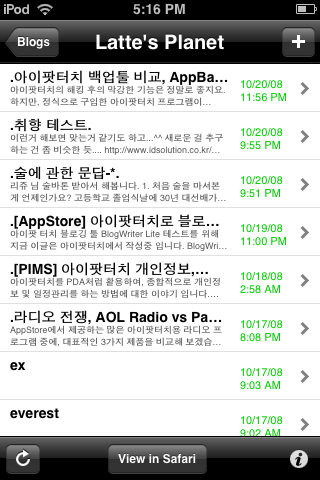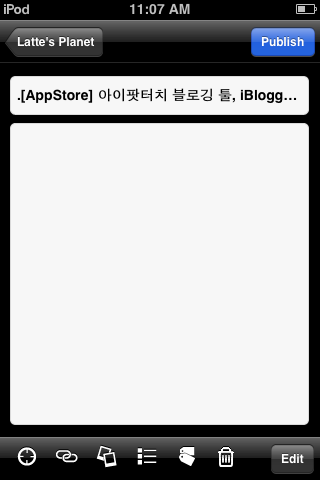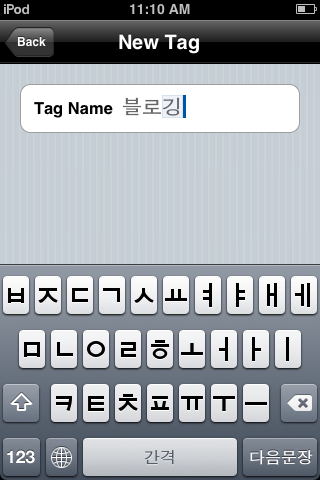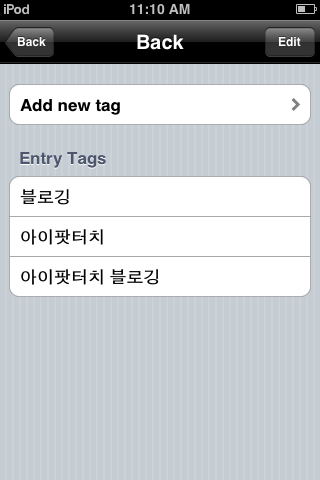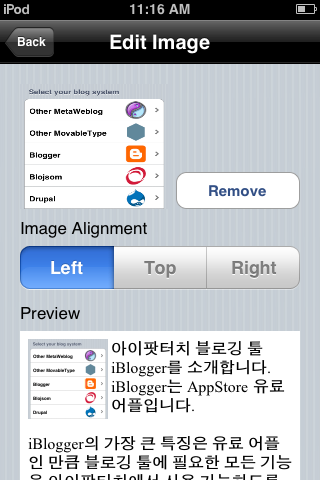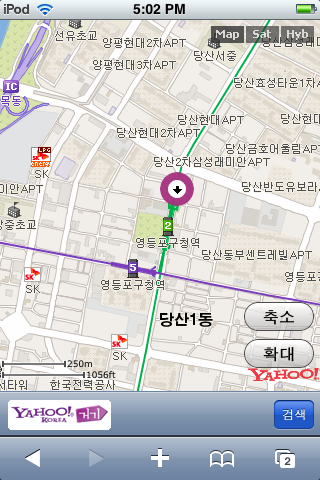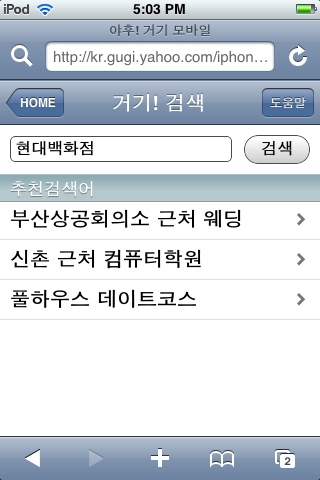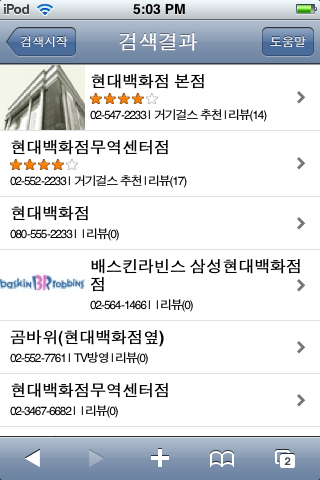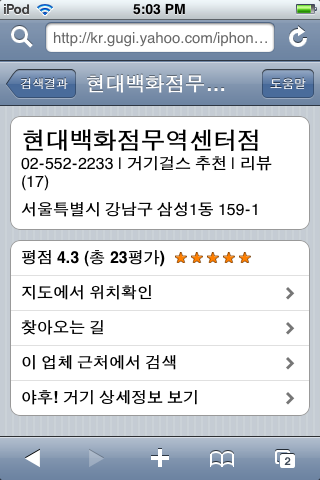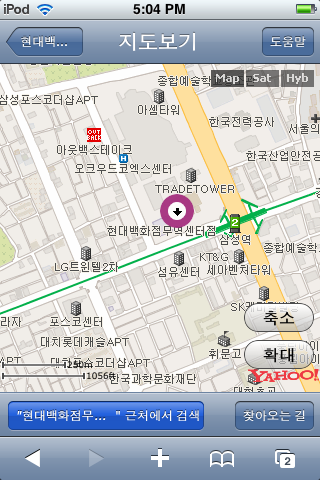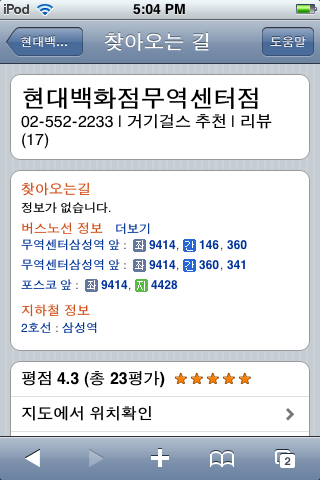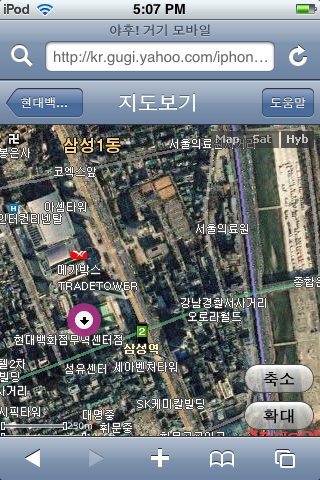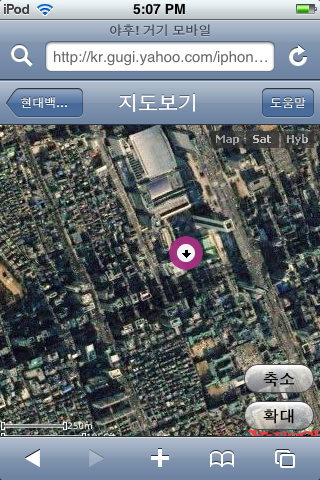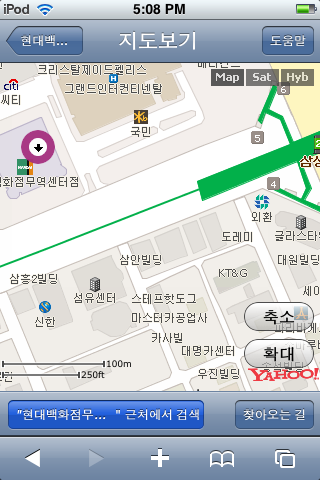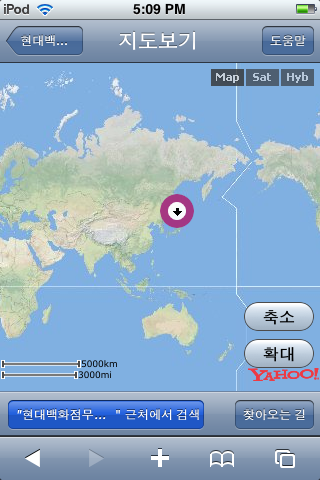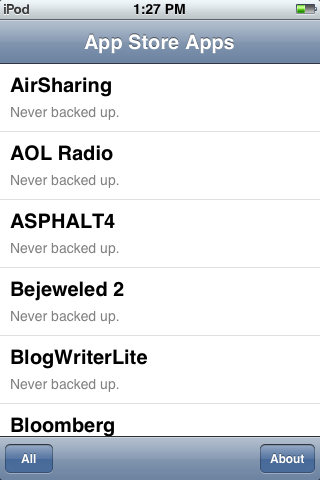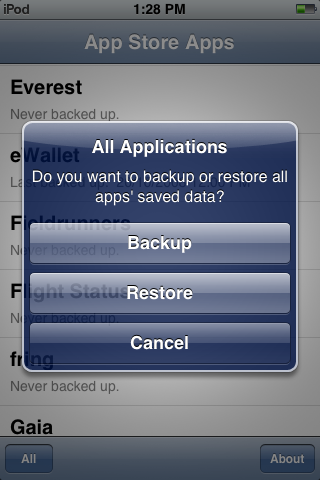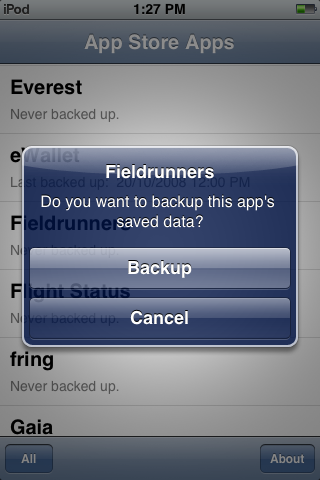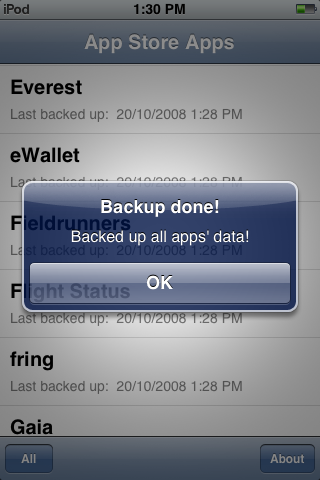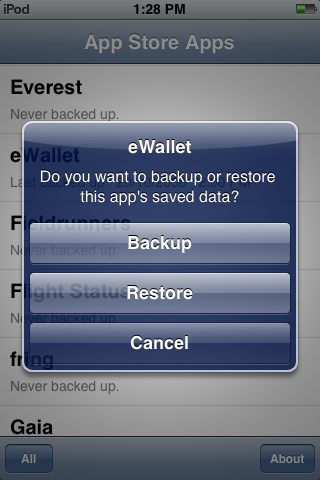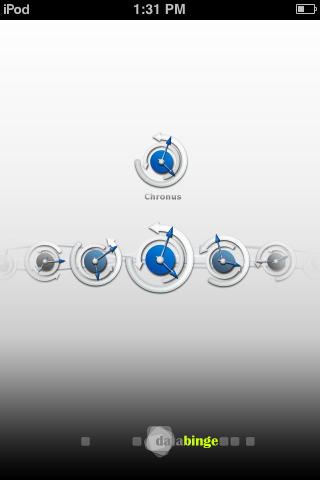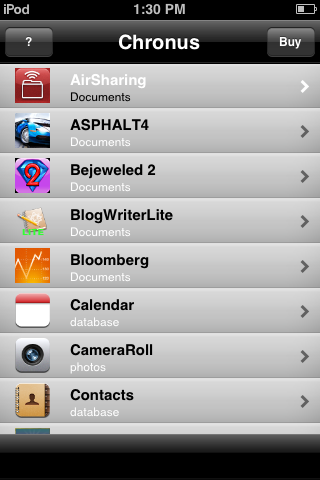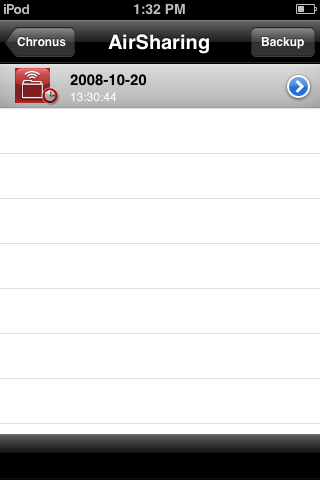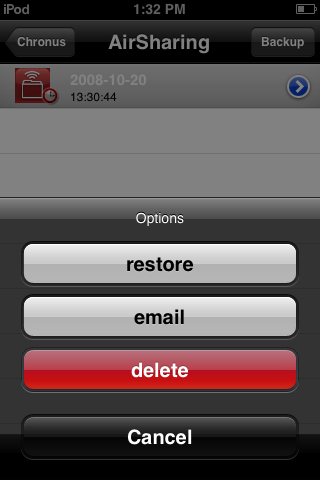Splash 시리즈는 PALM PDA에서부터 워낙 유명했던 킬러어플 중 하나입니다.
특히, Splash Money는 가계부 프로그램으로 매우 잘 만들어진 프로그램입니다.
아이팟터치에도 Splash Money가 한참전에 출시되었고, 아이팟터치 가계부를 찾으신다면, 추천드립니다.
Splash Money는 AppStore 유료 어플입니다.
아이팟터치를 활용한 가계부 작성은 무엇보다 장소에 구애받지 않고 언제든지 가계부를 작성할 수 있다는 편리성에 장점이 있다고 생각합니다. 대부분 가계부를 작성하다보면 어느 새 하루 이틀 작성할 항목을 쌓아두게 되고, 그러다보면, 잊어버리고 관리가 안되고, 가계부를 작성하는 취지를 벗어나게 됩니다.
가계부는 본인 계정에서 입출금이 발생하는 그 즉시, 기입해야합니다. 그래야지만, 쌓아두고 잊어버리는 일이 없고, 현재 재정상태를 실시간으로 가장 분명하게 관리할 수 있기 때문입니다. 그런 취지에서 본다면, 아이팟터치를 활용하여 가계부를 작성하는 것은 가계부 작성의 즉시성과 일관성을 유지할 수 있는 좋은방법입니다.
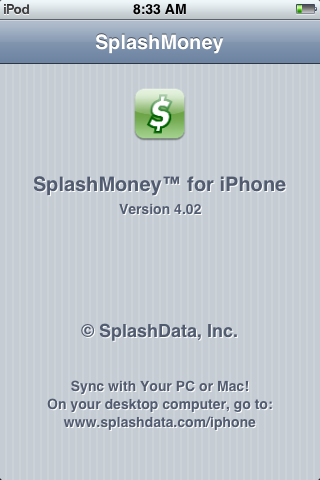
1. Splash Money 설정
Splash Money를 사용하기 위해서는 계정, 카테고리와 같은 기본적인 항목을 먼저 셋업해야합니다.
Splash Money 실행 후 첫 화면에서 상단에 Tools을 터치하게 되면, 전체적인 셋업을 할 수 있습니다.
하단의 좌측부터, 신규 계정 셋업, 통계 그래프, 예산, 온라인뱅킹싱크(미국지원) 입니다.
우측 하단의 금액은 모든 계정의 합산 금액입니다. 그런데, 이 합산 금액은 계정 설정시에 합산하곘다 안하겠다를 지정할 수 있습니다. 아래 예제 화면에서는 신한카드와 비씨카드 계정만 합산하겠다라고 셋팅을 해두어서, 합산된 총금액이 신용카드 사용액으로 나오게 되었습니다.
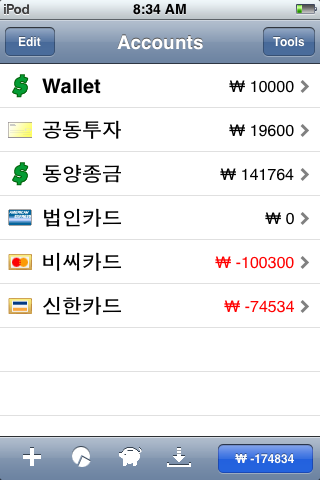
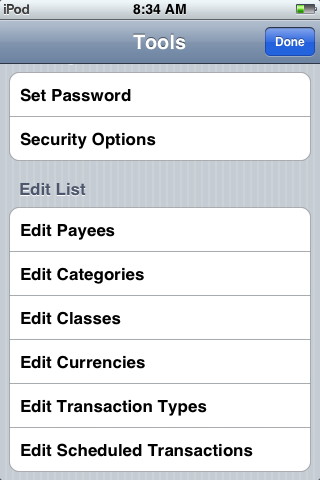
1.1 계정 설정
계정은 본인이 아이팟터치로 관리하고자 하는 신용카드나 은행계좌, 지갑같은 항목입니다. 저는 기본적인 입출금계좌와 신용카드에 대한 정보만을 아이팟터치에서 관리하고 있습니다. PC에서 별도의 프로그램(MS Money)으로 관리하고 있기때문에, 제가 개인적으로 주로 사용하는 것만 아이팟터치로 관리하고 있습니다.
신용카드를 사용후에, 퇴근후 집에서 PC를 켜고 기입하기가 번거롭고 잊어버리기가 일쑤입니다.
그래서, 저는 아이팟터치를 사용해서 개별적으로 낮에 사용한 모든 건을 그때 그때 입력해두고 있습니다.
계정설정은 Saplsh Money 홈화면에서 "+"를 누르면 새로운 계정을 만들 수 있습니다.
계정 설정시 계정의 이름을 입력하고 계정의 종류(Type)를 선택합니다.
Account Type
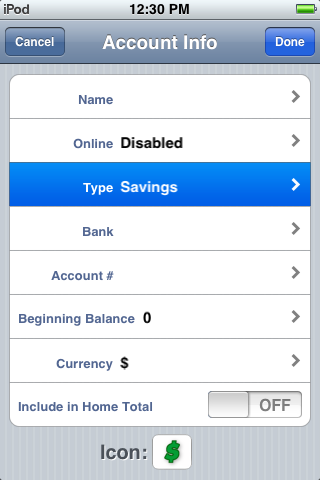 위 화면에서 Include in Home Total 을 ON 해두면, 홈화면 하단에서 합산금액에 이 계정의 금액이 합산되어 보여집니다. 원하지 않으면 OFF로 해두시면 됩니다. 앞에서 설명드렸듯이 저는 신한카드와 비씨카드만 이부분이 ON되어 있는 상태입니다.
위 화면에서 Include in Home Total 을 ON 해두면, 홈화면 하단에서 합산금액에 이 계정의 금액이 합산되어 보여집니다. 원하지 않으면 OFF로 해두시면 됩니다. 앞에서 설명드렸듯이 저는 신한카드와 비씨카드만 이부분이 ON되어 있는 상태입니다.
1.2 카테고리 설정
수입과 지출에 따른 입출금이 발생하면, 어떤 계정(신용카드,보통예금통장)에 어떤 종류의 트랜잭션이 발생되었는지를 카테고리를 사용하여 기입합니다.
카테고리는 본인의 수입과 지출에 대해 어떠한 내역으로 지출을 하고 수입이 이루어 졌는지를 나중에 통계자료를 볼때 사용하는 중요한 설정입니다.
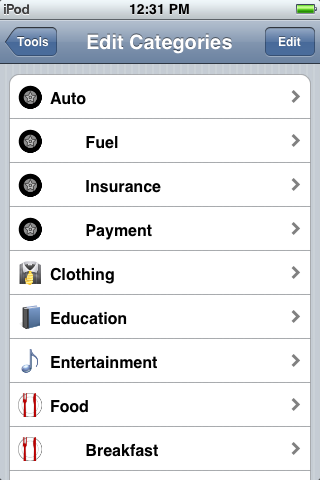
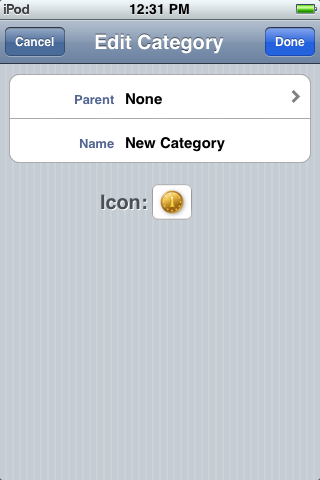
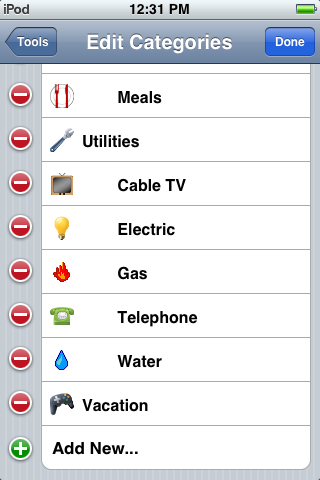
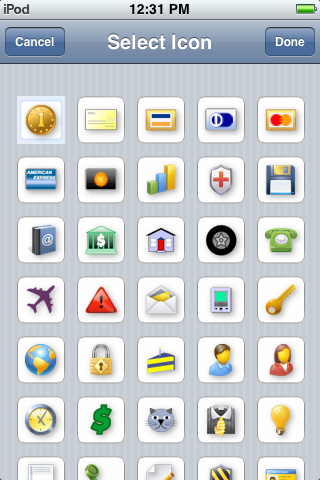
카테고리의 Parent 항목은 카테고리를 트리형식으로 구성할 수 있게 합니다.
예를 들어 의료라는 카테고리를 만들고, 병원비와 약국 카테고리를 따로 만들었다면, 병원비, 약국 카테고리를 각각 설정할때, Parent 를 의료로 지정하면 의료 카테고리 밑에 병원비와 약국이 서브카테고리로 형성됩니다.
의료 - 병원비
- 약국
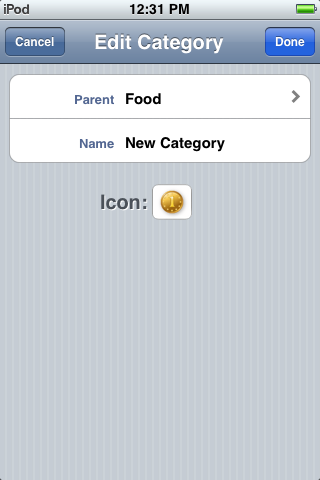
1.3 Payee 설정
Payee란 지급처를 나타냅니다.
예를들어, 편의점에서 우유를 하나 산 경우, 편의점이 지급처가 됩니다.
지급처는 기본설정에서 셋업해둘수도 있고, 실제 입출금을 기록하는 트랜잭션화면에서도 새로 추가할 수 있습니다.
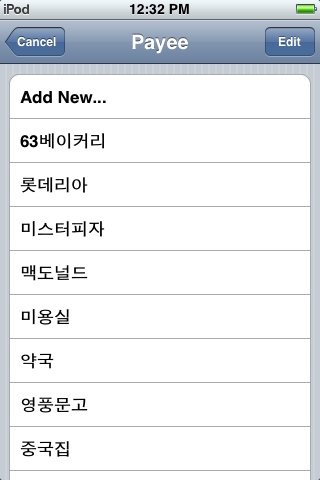
1.4 기본 화폐 설정
Splash Money는 다양한 화폐를 지원합니다. 대한민국 원화도 당연히 지원되구요.
기본 화폐가 초기에는 달러로 되어 있습니다. 기본 화폐를 원화로 변경해 두는 것이 사용하는데 편리합니다.
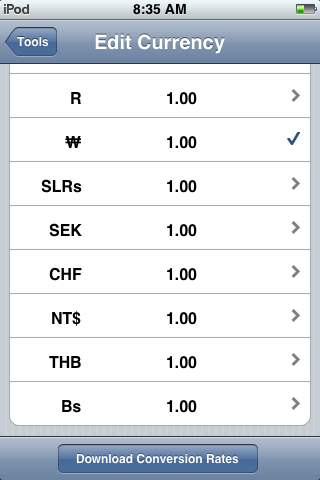
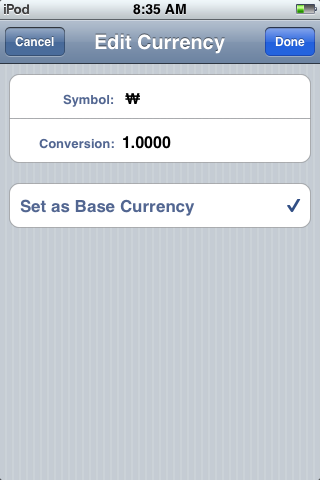
기본 화폐 이외에 신규 계정 셋업시에도 화폐단위를 원화로 선택하여야 합니다. 원화로 하지 않으면, 매번 입출금 기록시에 금액이 달러로 입력되고, 매번 원화로 화폐를 변경해줘야하는 불편함이 있습니다.
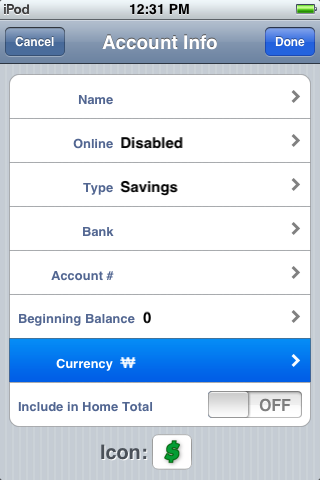
2. Splash Money 활용
2.1 입출금 처리
입출금처리 입력시에는 먼저 계정을 선택하고, "+" 버튼을 터치합니다.
일자, 지급처(payee), Type(수입,지출,출금,입금....), 금액, 카테고리등등을 입력합니다.
아래와 같이 카테고리가 화면에 표시되려면 홈화면 Tools에서 Preference를 선택하고, 화면에 보여질 항목중에 카테고리를 선택해주어야 합니다.
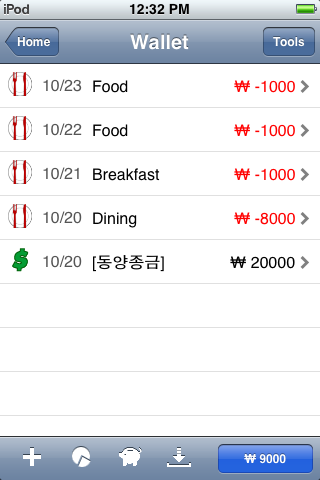
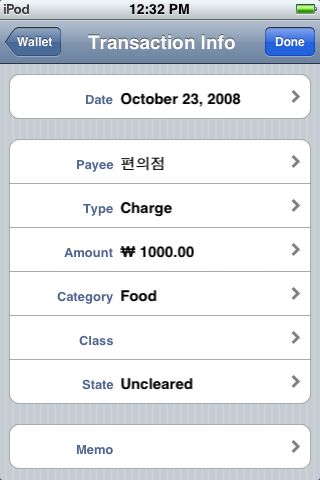 Class는 개인적인 용도 또는 업무적인 용도 등으로 구별할수도 있고 새로 설정해도 됩니다.
Class는 개인적인 용도 또는 업무적인 용도 등으로 구별할수도 있고 새로 설정해도 됩니다.
State는 처리가 완전히 끝나게 되면 cleared로 해주는 방식으로 사용해도 되고, 사용안해도 무방합니다.
기능이 많으니, 개인적인 용도에 맞게 사용하실것만 사용하셔도 됩니다. 예를들어 지급처(payee)를 나는 사용하지 않겠다라고 계획하셨으면 그렇게 하셔도 무방합니다.
Transaction Type에서 신용카드를 사용하는 경우 Charge, 수입을 입금하는 경우 Deposit, EFT는 일종의 직불카드, Payment는 지급, Withdrawal은 출금등의 의미인데, 상당히 모호하기도 합니다.
저는 대부분 신용카드는 Charge, 수입은 Deposit, Withdrawal은 출금이나 이체등에 사용합니다.
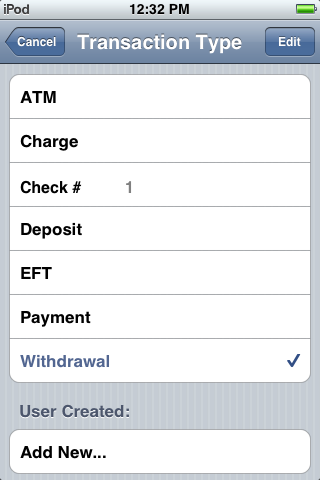
금액은 Enter Amount 쪽에만 입력해도 됩니다.
다양한 화폐를 지원해서 아래쪽은 다른 화폐를 입력했을때, 환율에 맞게 컨버팅해주는 부분인데, 아직 테스트를 못해봤습니다. 원화만 사용하시면, 하단 Convert Currency는 사용하실 필요가 없습니다.
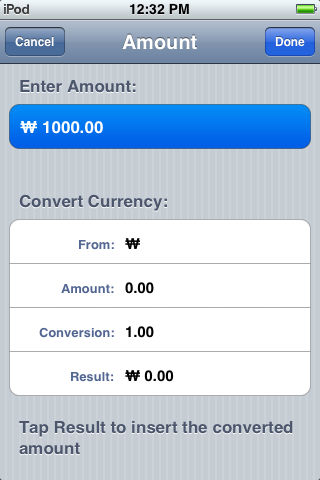
2.2 이체처리
이체처리란, 가계부를 기입하다보면, 돈을 한 계정에서 다른 계정으로 보내야 하는 상황이 발생합니다. 예를들어, 입출금계좌에서 신용카드 대금을 지불하는 경우입니다.
이런 경우, 입출금계좌에서(보내는계좌) Withdrawal을 선택하고 이체될 금액을 기입합니다.
카테고리 선택에서 하단으로 내려가면 카테고리외에 다른계정들이 보이게 됩니다. 이중에서 신용카드 계정(받는계좌)을 선택하면 됩니다.
이렇게 처리하면, 원래 입출금계좌에는 돈이 빠진것으로 기입되고, 신용카드계좌로는 돈이 입금된것으로 처리되어, 결과적으로 신용카드 대금을 납부한것으로 보이게 됩니다.
아래 예제 화면은 입출금계좌에서 지갑계정으로 돈을 보내는 경우입니다.
(실제로는 ATM에서 돈을 인출해서 제 지갑에 넣은 경우이죠)
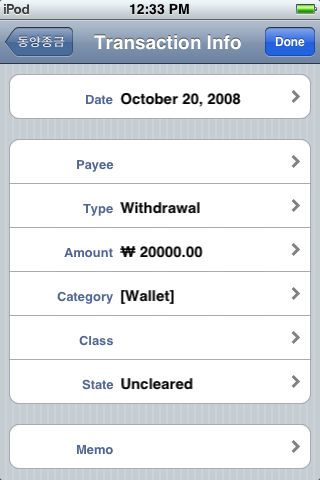
2.3 통계
통계 기능은 Splash Money의 강력한 기능으로 지출내역과 수입내역을 레포트 형식으로 보거나, 그래프 형식으로 비쥬얼하게 볼 수 있습니다. 하단의 "+" "-" 버튼을 누를때 마다, 수입과 지출로 전환되어, 통계 그래프를 볼 수 있습니다.
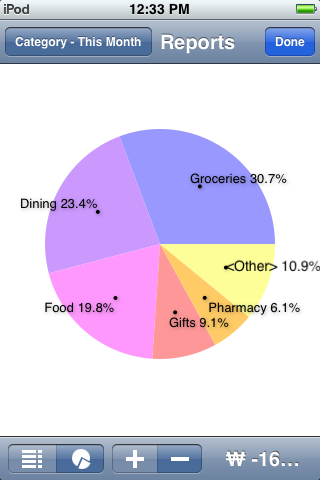 위 통계 그래프에서 Other를 터치하면 세부적인 항목을 확인할 수 있습니다.
위 통계 그래프에서 Other를 터치하면 세부적인 항목을 확인할 수 있습니다.
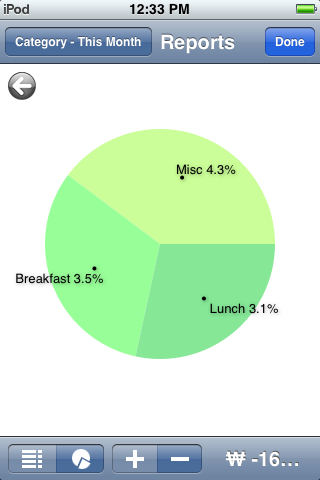
아래 화면은 레포팅 형식의 통계입니다.
좌측 하단의 버큰을 터히하면 아래와 같이 출력되고, 그 옆의 그래프 버튼을 터치하면 그래프로 표현됩니다.
아무래도 그래프 형식을 많이 사용합니다.
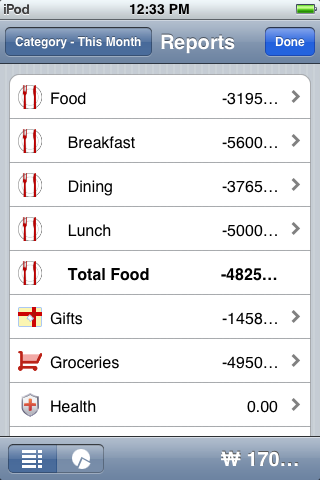
통계자료는 조건을 주고 통계범위를 설정할 수 있습니다.
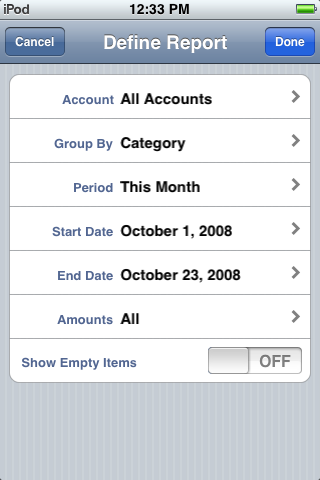
2.4 예산설정
예산을 설정하여, 불필요한 지출을 넘지 않도록 관리할 수도 있습니다.
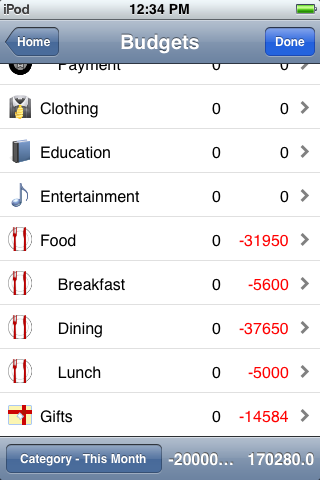
3.기타
온라인 뱅킹은 미국에서만 사용할 수 있는거 같아서 생략합니다.
그리고, Splash Money 데스크 탑을 사용한다면, 무선랜을 통해 아이팟터치 Splash Money를 동기화 할 수 있습니다.
특히, Splash Money는 가계부 프로그램으로 매우 잘 만들어진 프로그램입니다.
아이팟터치에도 Splash Money가 한참전에 출시되었고, 아이팟터치 가계부를 찾으신다면, 추천드립니다.
Splash Money는 AppStore 유료 어플입니다.
아이팟터치를 활용한 가계부 작성은 무엇보다 장소에 구애받지 않고 언제든지 가계부를 작성할 수 있다는 편리성에 장점이 있다고 생각합니다. 대부분 가계부를 작성하다보면 어느 새 하루 이틀 작성할 항목을 쌓아두게 되고, 그러다보면, 잊어버리고 관리가 안되고, 가계부를 작성하는 취지를 벗어나게 됩니다.
가계부는 본인 계정에서 입출금이 발생하는 그 즉시, 기입해야합니다. 그래야지만, 쌓아두고 잊어버리는 일이 없고, 현재 재정상태를 실시간으로 가장 분명하게 관리할 수 있기 때문입니다. 그런 취지에서 본다면, 아이팟터치를 활용하여 가계부를 작성하는 것은 가계부 작성의 즉시성과 일관성을 유지할 수 있는 좋은방법입니다.
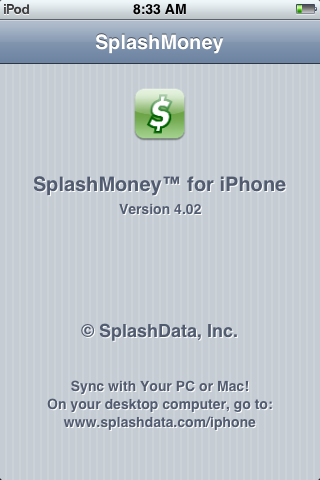
1. Splash Money 설정
Splash Money를 사용하기 위해서는 계정, 카테고리와 같은 기본적인 항목을 먼저 셋업해야합니다.
Splash Money 실행 후 첫 화면에서 상단에 Tools을 터치하게 되면, 전체적인 셋업을 할 수 있습니다.
하단의 좌측부터, 신규 계정 셋업, 통계 그래프, 예산, 온라인뱅킹싱크(미국지원) 입니다.
우측 하단의 금액은 모든 계정의 합산 금액입니다. 그런데, 이 합산 금액은 계정 설정시에 합산하곘다 안하겠다를 지정할 수 있습니다. 아래 예제 화면에서는 신한카드와 비씨카드 계정만 합산하겠다라고 셋팅을 해두어서, 합산된 총금액이 신용카드 사용액으로 나오게 되었습니다.
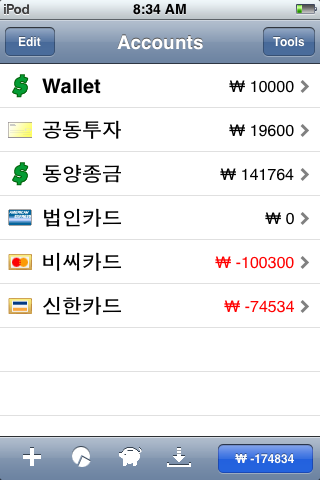
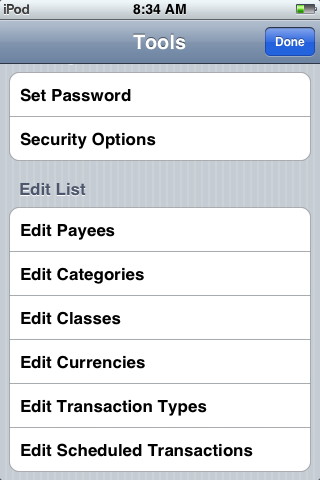
1.1 계정 설정
계정은 본인이 아이팟터치로 관리하고자 하는 신용카드나 은행계좌, 지갑같은 항목입니다. 저는 기본적인 입출금계좌와 신용카드에 대한 정보만을 아이팟터치에서 관리하고 있습니다. PC에서 별도의 프로그램(MS Money)으로 관리하고 있기때문에, 제가 개인적으로 주로 사용하는 것만 아이팟터치로 관리하고 있습니다.
신용카드를 사용후에, 퇴근후 집에서 PC를 켜고 기입하기가 번거롭고 잊어버리기가 일쑤입니다.
그래서, 저는 아이팟터치를 사용해서 개별적으로 낮에 사용한 모든 건을 그때 그때 입력해두고 있습니다.
계정설정은 Saplsh Money 홈화면에서 "+"를 누르면 새로운 계정을 만들 수 있습니다.
계정 설정시 계정의 이름을 입력하고 계정의 종류(Type)를 선택합니다.
Account Type
- Checking
- Savings
- Cash
- Credit
- Asset
- Liability
- Money Market
- Line of Credit
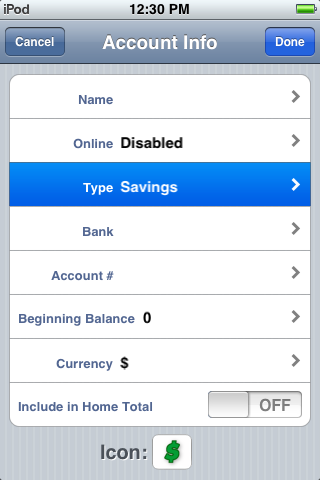
1.2 카테고리 설정
수입과 지출에 따른 입출금이 발생하면, 어떤 계정(신용카드,보통예금통장)에 어떤 종류의 트랜잭션이 발생되었는지를 카테고리를 사용하여 기입합니다.
카테고리는 본인의 수입과 지출에 대해 어떠한 내역으로 지출을 하고 수입이 이루어 졌는지를 나중에 통계자료를 볼때 사용하는 중요한 설정입니다.
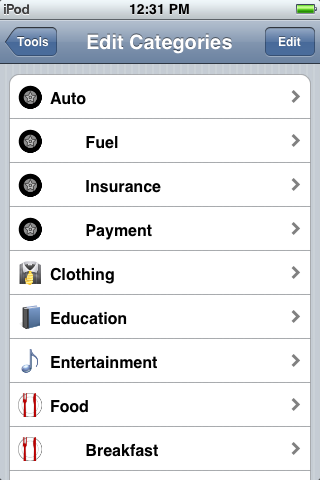
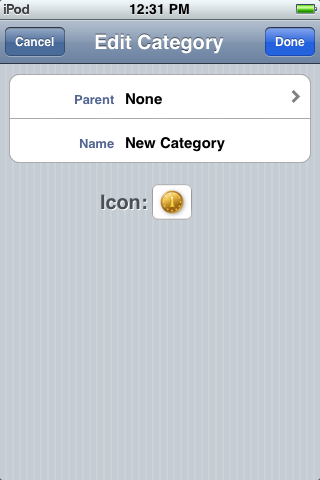
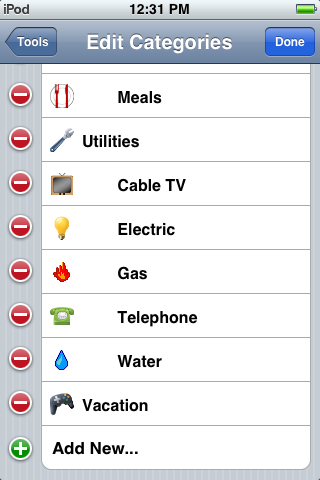
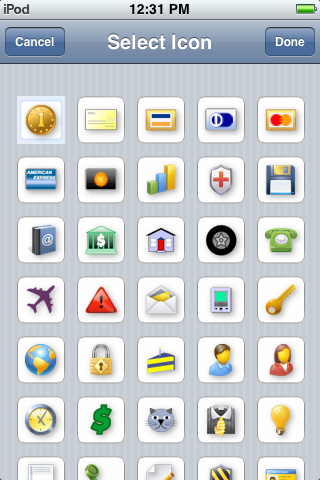
카테고리의 Parent 항목은 카테고리를 트리형식으로 구성할 수 있게 합니다.
예를 들어 의료라는 카테고리를 만들고, 병원비와 약국 카테고리를 따로 만들었다면, 병원비, 약국 카테고리를 각각 설정할때, Parent 를 의료로 지정하면 의료 카테고리 밑에 병원비와 약국이 서브카테고리로 형성됩니다.
의료 - 병원비
- 약국
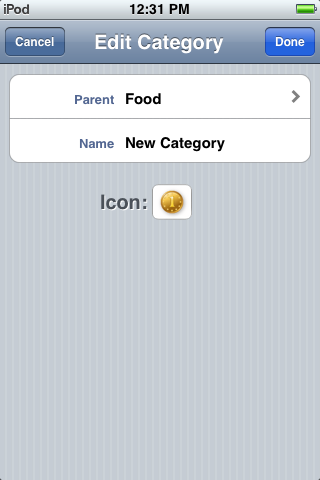
1.3 Payee 설정
Payee란 지급처를 나타냅니다.
예를들어, 편의점에서 우유를 하나 산 경우, 편의점이 지급처가 됩니다.
지급처는 기본설정에서 셋업해둘수도 있고, 실제 입출금을 기록하는 트랜잭션화면에서도 새로 추가할 수 있습니다.
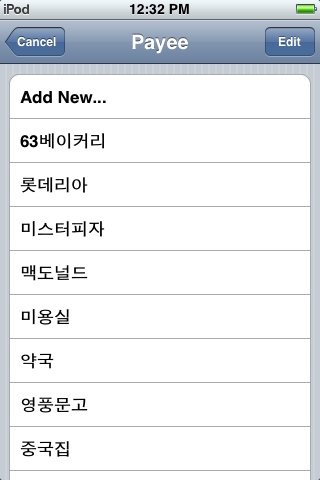
1.4 기본 화폐 설정
Splash Money는 다양한 화폐를 지원합니다. 대한민국 원화도 당연히 지원되구요.
기본 화폐가 초기에는 달러로 되어 있습니다. 기본 화폐를 원화로 변경해 두는 것이 사용하는데 편리합니다.
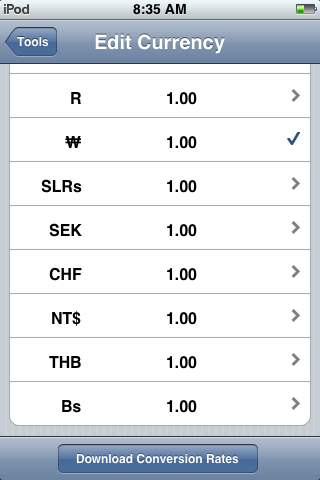
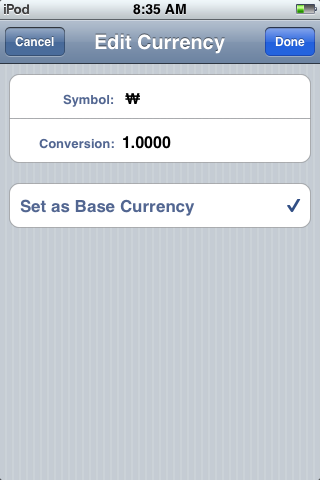
기본 화폐 이외에 신규 계정 셋업시에도 화폐단위를 원화로 선택하여야 합니다. 원화로 하지 않으면, 매번 입출금 기록시에 금액이 달러로 입력되고, 매번 원화로 화폐를 변경해줘야하는 불편함이 있습니다.
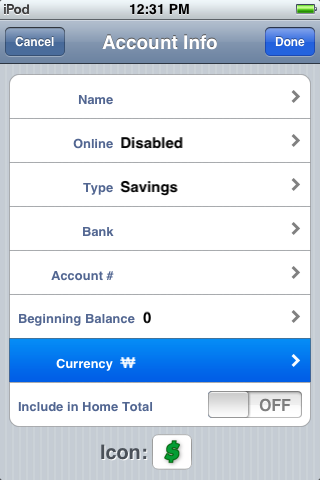
2. Splash Money 활용
2.1 입출금 처리
입출금처리 입력시에는 먼저 계정을 선택하고, "+" 버튼을 터치합니다.
일자, 지급처(payee), Type(수입,지출,출금,입금....), 금액, 카테고리등등을 입력합니다.
참고: 맨하단 [동양종금] 20,000원은 동양종금 계좌에서 Wallet계좌로 이체한 건입니다.
이런 경우 동양종금에는 지출로, Wallet에는 그 금액만큼 입금으로 자동 생성됩니다..
자세한 사항은 이체처리에서 다시 설명하겠습니다.
이런 경우 동양종금에는 지출로, Wallet에는 그 금액만큼 입금으로 자동 생성됩니다..
자세한 사항은 이체처리에서 다시 설명하겠습니다.
아래와 같이 카테고리가 화면에 표시되려면 홈화면 Tools에서 Preference를 선택하고, 화면에 보여질 항목중에 카테고리를 선택해주어야 합니다.
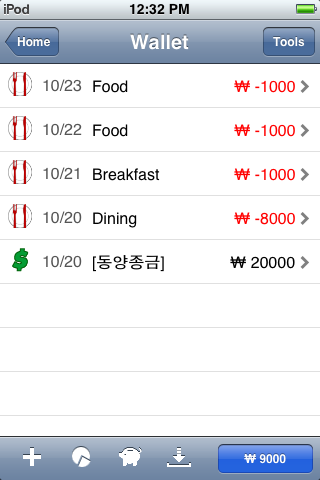
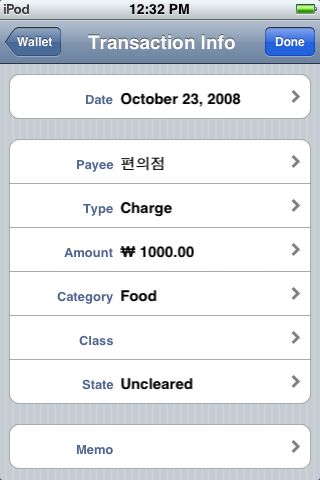
State는 처리가 완전히 끝나게 되면 cleared로 해주는 방식으로 사용해도 되고, 사용안해도 무방합니다.
기능이 많으니, 개인적인 용도에 맞게 사용하실것만 사용하셔도 됩니다. 예를들어 지급처(payee)를 나는 사용하지 않겠다라고 계획하셨으면 그렇게 하셔도 무방합니다.
Transaction Type에서 신용카드를 사용하는 경우 Charge, 수입을 입금하는 경우 Deposit, EFT는 일종의 직불카드, Payment는 지급, Withdrawal은 출금등의 의미인데, 상당히 모호하기도 합니다.
저는 대부분 신용카드는 Charge, 수입은 Deposit, Withdrawal은 출금이나 이체등에 사용합니다.
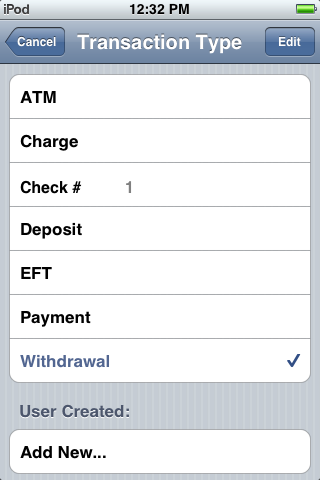
금액은 Enter Amount 쪽에만 입력해도 됩니다.
다양한 화폐를 지원해서 아래쪽은 다른 화폐를 입력했을때, 환율에 맞게 컨버팅해주는 부분인데, 아직 테스트를 못해봤습니다. 원화만 사용하시면, 하단 Convert Currency는 사용하실 필요가 없습니다.
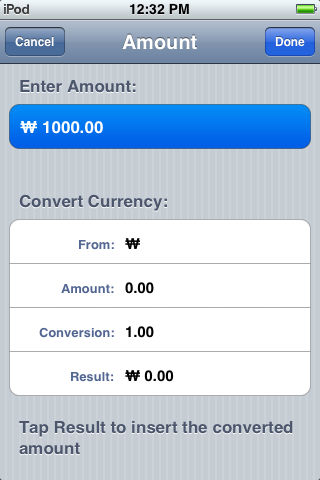
2.2 이체처리
이체처리란, 가계부를 기입하다보면, 돈을 한 계정에서 다른 계정으로 보내야 하는 상황이 발생합니다. 예를들어, 입출금계좌에서 신용카드 대금을 지불하는 경우입니다.
이런 경우, 입출금계좌에서(보내는계좌) Withdrawal을 선택하고 이체될 금액을 기입합니다.
카테고리 선택에서 하단으로 내려가면 카테고리외에 다른계정들이 보이게 됩니다. 이중에서 신용카드 계정(받는계좌)을 선택하면 됩니다.
이렇게 처리하면, 원래 입출금계좌에는 돈이 빠진것으로 기입되고, 신용카드계좌로는 돈이 입금된것으로 처리되어, 결과적으로 신용카드 대금을 납부한것으로 보이게 됩니다.
아래 예제 화면은 입출금계좌에서 지갑계정으로 돈을 보내는 경우입니다.
(실제로는 ATM에서 돈을 인출해서 제 지갑에 넣은 경우이죠)
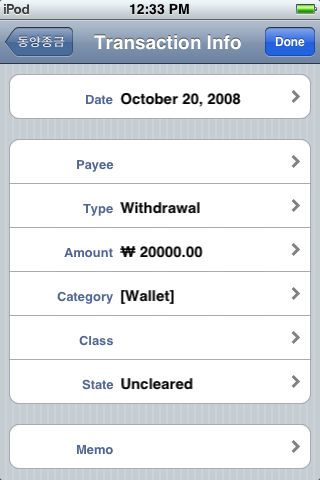
2.3 통계
통계 기능은 Splash Money의 강력한 기능으로 지출내역과 수입내역을 레포트 형식으로 보거나, 그래프 형식으로 비쥬얼하게 볼 수 있습니다. 하단의 "+" "-" 버튼을 누를때 마다, 수입과 지출로 전환되어, 통계 그래프를 볼 수 있습니다.
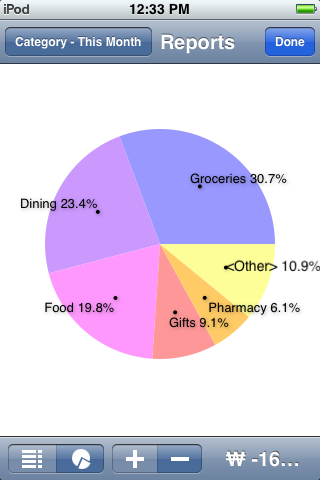
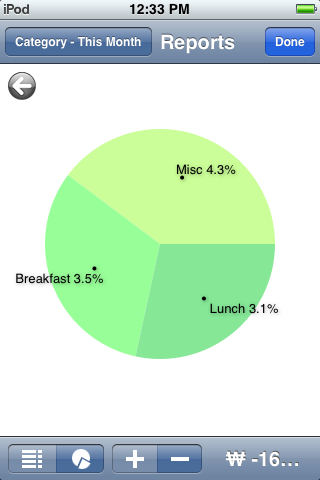
아래 화면은 레포팅 형식의 통계입니다.
좌측 하단의 버큰을 터히하면 아래와 같이 출력되고, 그 옆의 그래프 버튼을 터치하면 그래프로 표현됩니다.
아무래도 그래프 형식을 많이 사용합니다.
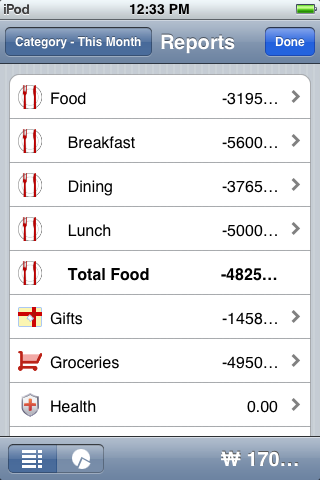
통계자료는 조건을 주고 통계범위를 설정할 수 있습니다.
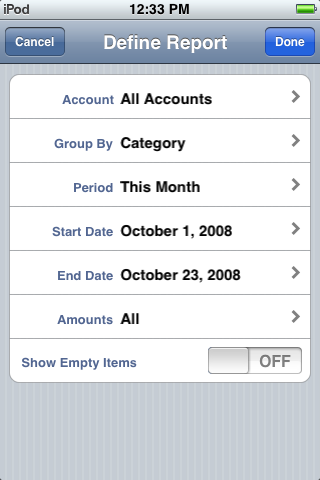
2.4 예산설정
예산을 설정하여, 불필요한 지출을 넘지 않도록 관리할 수도 있습니다.
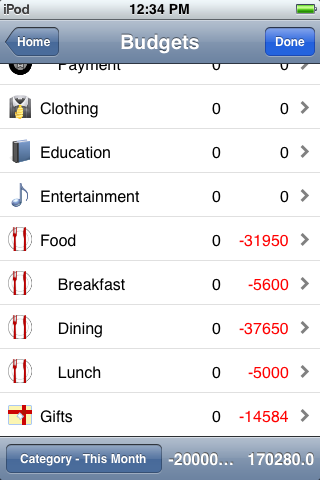
3.기타
온라인 뱅킹은 미국에서만 사용할 수 있는거 같아서 생략합니다.
그리고, Splash Money 데스크 탑을 사용한다면, 무선랜을 통해 아이팟터치 Splash Money를 동기화 할 수 있습니다.
'.아이폰앱Story. > .Finance.' 카테고리의 다른 글
| .편리한 신개념 아이폰 가계부, 터치 머니(Touch Money). (85) | 2010.11.01 |
|---|---|
| .모두가 최고라 극찬하는 베스트 가계부, 아이캐쉬하우스(iCashHouse). (28) | 2010.07.16 |
| .경축! 신한은행의 아이폰 어플과 모바일 사이트 오픈. (38) | 2010.03.10 |
| .심플한 아이폰 가계부 어플 :: 하나은행 하나N Money. (27) | 2010.01.31 |
| .하나은행 모바일 뱅킹 아이폰을 향하다, 하나N Bank. (34) | 2009.12.11 |
| .[AppStore] 강력한 개인정보 보관 eWallet. (53) | 2008.08.12 |