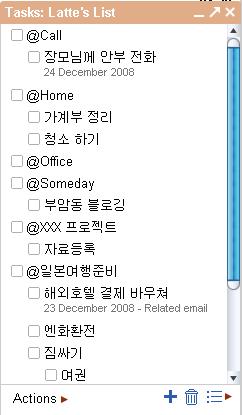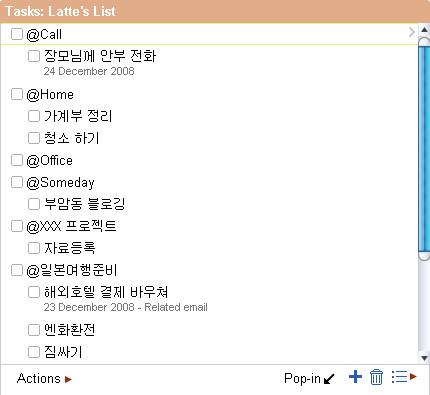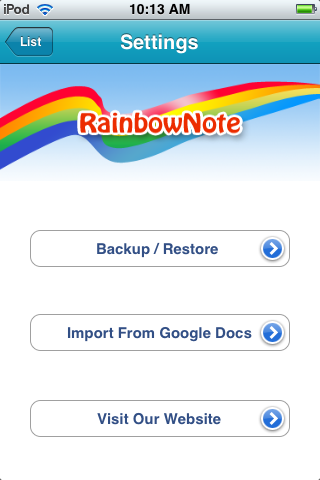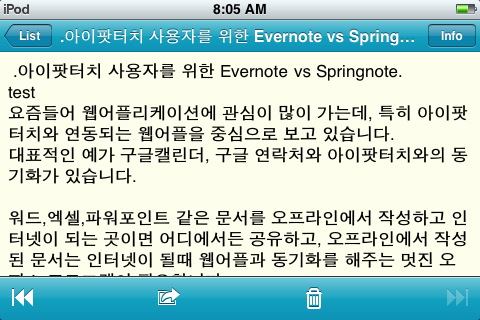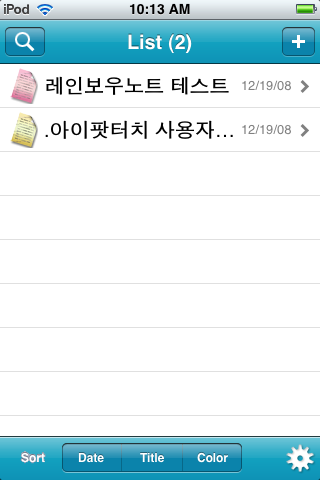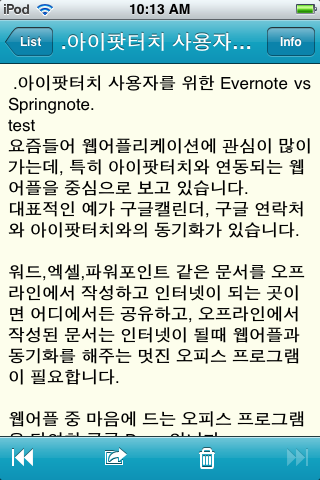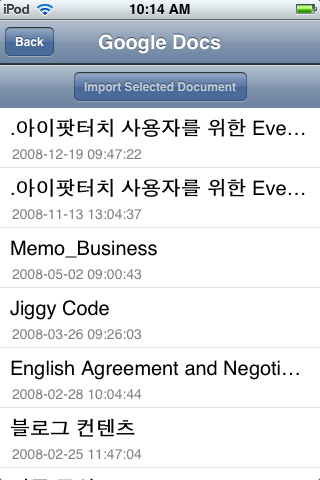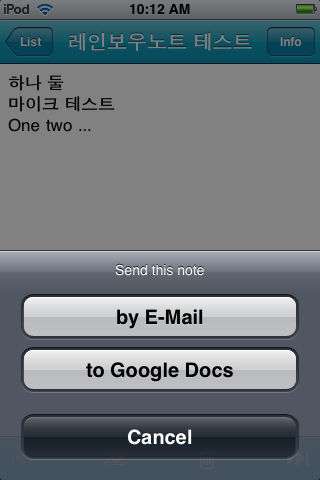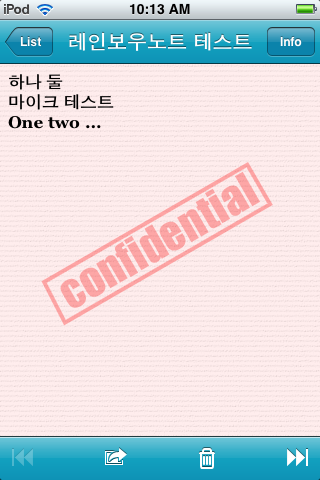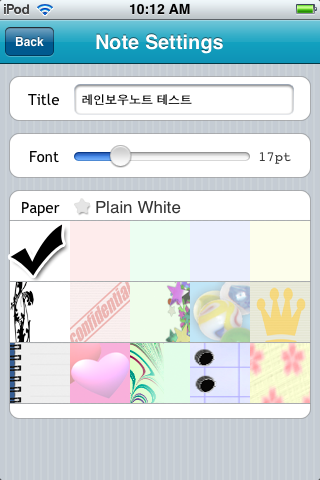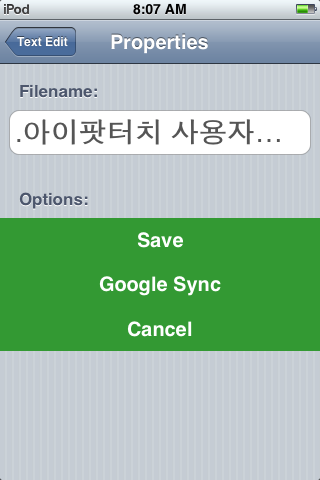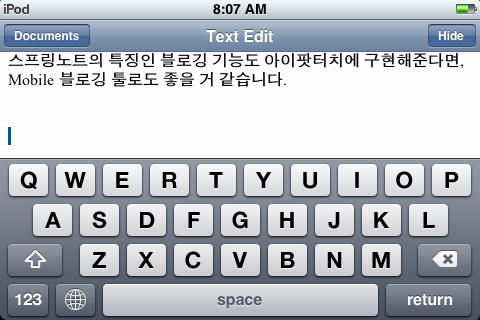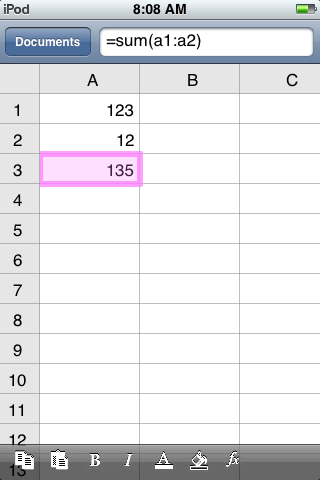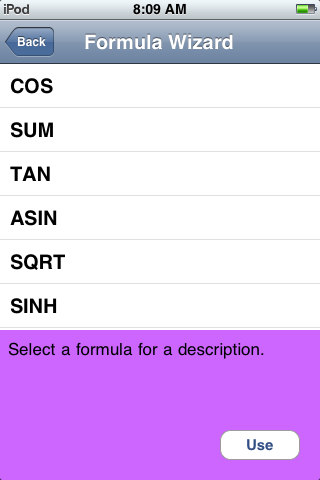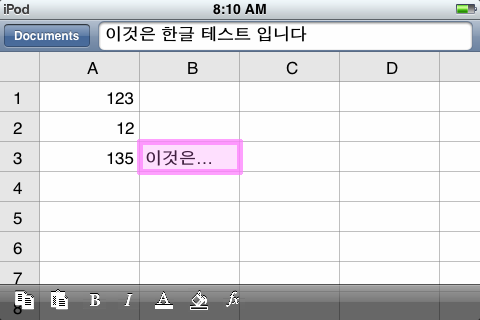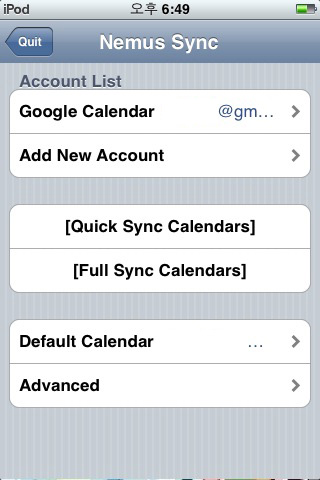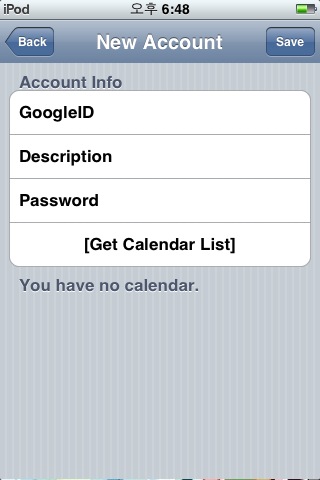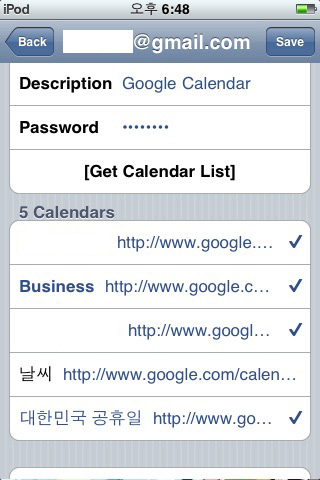Awesome Note는 아이폰/아이팟터치 메모장 대체 어플리케이션으로 알록달록한 색상과 예쁜 디자인으로 다이어리 같은 느낌을 주는 노트 어플입니다.
겉모습만 예쁜게 아니라, 다양하고 강력한 기능들로 무장되어 아이폰/아이팟터치 노트/메모장 어플 중 최고라해도 부족함이 없습니다.
http://latte4u.tistory.com
Awesome Note는 AppStore 유료 어플입니다.
iTunes 평가 ::

http://latte4u.tistory.com
http://latte4u.tistory.com
#1 Awesome Note 2.0
Awesome Note는 2009년 9월 21일, 버전 2.0을 내놓으면서 대폭적인 기능 변화를 이루었습니다. 가장 눈에 띄게 바뀐 점은 노트어플과 Todo어플의 결합입니다.
http://latte4u.tistory.com
이전 버전까지는 노트어플 기능만 갖고 있었지만, 이번 2.0부터는 하나의 Awesome Note 어플 안에서 노트와 Todo를 병행해서 작업할 수 있도록 통합하였습니다.
http://latte4u.tistory.com
#2 Awesome Note의 활용
기본 제공되는 아이폰/아이팟터치 메모장 어플은 소량의 메모를 작성하는 것에는 불편함이 없지만, 웹이나 PC에서 글을 입력하거나 볼 수 있는 방법이 없습니다. 또한 메모된 양이 많아질수록 초기구동이나 메모장 사용시 매우 느려지는 문제를 안고 있습니다.
http://latte4u.tistory.com
이에 반해 Awesome Note는 구글 Docs를 활용하여 문서를 Export하거나 Import 할 수 있고, 이와는 별개로 구글 Docs로 백업과 복구기능도 사용할 수 있습니다.
http://latte4u.tistory.com
PC에서 편리하게 작성한 구글 Docs 문서는 무선랜을 통해 Awesome Note로 Import(다운로드) 될 수 있고, 반대로 Awesome Note의 문서는 구글 Docs로 Export(업로드) 할 수 있습니다. 그러나, Export/Import는 동기화 기능이 아니기 때문에, 동일한 문서가 있더라도 새로운 문서가 구글 Docs에 생성되는 방식입니다.
http://latte4u.tistory.com
#3 Awesome Note의 특징
Awesome Note의 미려한 화면 인터페이스는 기본이고, 폴더별로 노트를 저장하고 테마별로 예쁘게 노트를 꾸밀 수도 있습니다. 또한 2.0 부터 Todo 기능이 제공되고 GTD 방식으로 사용할 수도 있고, 단순한 쇼핑리스트처럼 사용할 수도 있습니다.
http://latte4u.tistory.com
Awesome Note만의 특징은 다음과 같습니다.
http://latte4u.tistory.com
[사용자 인터페이스]
- 사용하기 쉬운 간결함
- 구글Docs를 이용한 온라인/오프라인 지원
- 모든 사용자 화면에 가로/세로모드 자동전환 지원
- 퀵메모와 퀵노트를 사용한 즉시성
[폴더 지원]
- 폴더별 암호 설정 지원
- 폴더를 사용하여 노트를 카테고리별로 분류 가능
- 폴더의 색상, 아이콘등 선택 가능
- 폴더의 생성, 수정, 삭제
- All Notes를 통한 모든 폴더의 모든 노트 보기 가능
[스타일]
- 노트마다 테마별 배경을 지정할 수 있음
- 손쉬운 테마 변경 방법
- 노트마다 영문 폰트와 글자크기 지정가능
[Todo화된 노트]
- GTD 형태의 Todo 지원
- Todo처럼 노트에 직접 중요도와 마감일을 설정
- 오늘 마감인 것과 마감이 지난 Todo는 아이콘에 숫자로 표시
[포스트잇 스타일의 퀵메모]
- 네가지 색상의 포스트잇에 즉시 메모 남기기
- 포스트잇 내용을 다시 노트로 저장하기
[쉬운 노트 사용]
- 빠른 노트 필기
- Cut, Copy, Paste는 물론 Redo / Undo 기능 구현
[다양한 화면보기와 정렬기능]
- 썸네일 뷰, 리스트 뷰, 태스크 뷰 모드 지원
- 이름, 생성일, 수정일, 마감일, 우선순위에 따른 정렬 기능
[백업과 외부전송기능]
- 구글 Docs와의 Export/Import 기능
- 구글 Docs를 활용한 백업/복구 기능
[부가기능]
- Full Text 검색 기능
- 노트를 이메일로 직접 발송
- 마지막 보던 화면으로 시작
http://latte4u.tistory.com
.Latte's Planet :: 라떼의 이야기입니다.
http://latte4u.tistory.com
#4 Awesome Note의 상세 기능 리뷰
http://latte4u.tistory.com
[구글 Docs와의 연동]
구글 Docs와의 연동이야말로 Awesome Note를 사용하게 되는 가장 큰 이유이기도 합니다. 구글 Docs와 같은 웹서비스를 사용함으로써 노트 자료를 웹상에 저장할 수 있고, PC로 편리하게 편집할 수도 있고, 또한 아이폰/아이팟터치에 담아 언제 어디서나 문서를 편집할 수 있어서 활용도가 매우 높아집니다.
http://latte4u.tistory.com
Awesome Note에서 구글 Docs와의 연동을 하기 위해서는 Awesome Note 설정에서 구글 계정을 입력해주면 됩니다.http://latte4u.tistory.com
http://latte4u.tistory.com
Awesome Note에서는 Export/Import 기능으로 구글 Docs의 문서를 다운로드 하거나 반대로 업로드 할 수 있습니다. 그렇지만, 동일한 문서를 구글 Docs로 업로드 하였을 때 기존에 있던 문서가 업데이트 되지 않고 새로운 문서로 저장되는 방식이라, 같은 문서가 두 개 존재하게 됩니다. 이것은 Awesome Note가 구글 Docs와 동기화를 하는 것이 아니라 단순히 노트를 개별적으로 다운로드/업로드 하는 방식이라는 것을 설명해주기도 합니다.http://latte4u.tistory.com
구글 Docs와의 Export/Import 기능 이외에 Awesome Note에서는 백업과 복구 기능을 제공합니다. Awesome Note에서 백업을 실행하면 아이폰/아이팟터치의 모든 노트 내용이 하나의 파일 형태로 취합되어 구글 Docs에 저장됩니다. 업로드 된 백업 자료는 다음과 같은 타이틀 형식으로 저장됩니다.
http://latte4u.tistory.com
백업된 파일 예 :: AwesomeNote_Sep_23.backup
http://latte4u.tistory.com
http://latte4u.tistory.com
위 파일 형식은 특수한 경우로 Awesome Note에서 처리되어 구글 Docs를 사용해서 노트를 복구하고자 할 때 사용하게 됩니다. 전체 노트 백업 시에 매우 편리한 기능입니다.http://latte4u.tistory.com
http://latte4u.tistory.com
[기본 메모장에 없는 폴더 기능]
아이폰/아이팟터치 기본 메모장 어플의 불편한 부분 중 하나가 작성된 메모들을 카테고리 별로 저장할 수 있는 방법이 없다는 점입니다. Awesome Note는 이러한 부분을 고려해서 폴더 기능을 제공합니다. 폴더의 사용으로 카테고리를 지정해서 노트를 저장할 수 있습니다. 그리고, 사용자 필요에 따라 새로운 폴더를 추가하거나 기존 폴더를 수정할 수 있습니다. http://latte4u.tistory.com
폴더의 기능적인 특징에서 더 나아가 Awesome Note는 폴더 아이콘, 색상을 사용자가 선택해서 사용할 수 있게 합니다. 폴더가 많아지더라도 메인 화면에서 슬라이딩 방식으로 넘겨주면 다음 페이지에 폴더가 계속 보이게 됩니다.http://latte4u.tistory.com
http://latte4u.tistory.com
폴더는 암호 설정이 지원되어 폴더 중에 중요한 폴더는 암호를 설정하여 보관할 수 있습니다.
http://latte4u.tistory.com
.Latte's Planet :: 라떼의 이야기입니다.
http://latte4u.tistory.com
[스타일이 멋진 사용자 인터페이스]
Awesome Note를 처음 접했을 때 느낌은 ‘예쁘다’라는 점입니다. 그 만큼 Awesome Note는 사용자 인터페이스에 많은 노력을 해왔습니다. http://latte4u.tistory.com
http://latte4u.tistory.com
작성된 모든 노트들은 각각 개별적으로 총 10가지의 배경화면을 지정해둘 수 있습니다.
http://latte4u.tistory.com
썸네일 방식으로 노트들을 보게 되면, 알록달록하게 지정된 배경화면에 각각의 메모들이 보이는 모습이 마치 벽에 포스트잇을 잔뜩 붙여 높은 느낌이 드네요.http://latte4u.tistory.com
http://latte4u.tistory.com
저장된 노트가 많을 때에는 리스트 방식 보기도 매우 편리합니다.http://latte4u.tistory.com

;
뷰모드에서는 이름, 생성일, 수정일, 마감일, 우선순위에 따른 정렬 기능 기능을 제공하여 노트를 찾기 쉽게 합니다.http://latte4u.tistory.com
http://latte4u.tistory.com
[퀵메모 vs 퀵노트]
Awesome Note를 사용하면서 편리하다고 생각되는 것 중 하나가 퀵메모와 퀵노트입니다. 퀵메모는 일종의 포스트잇으로 총 4개까지 저장할 수 있습니다. 메인화면에서 상단의 퀵메모를 터치하면 포스트잇 모양의 화면이 나타나서, 즉시 메모를 남길 수 있습니다. 또한 퀵메모에 저장된 내용을 노트에 저장할 수 있습니다.
퀵노트는 퀵메모와는 달리, 간단한 입력창을 통해서 노트를 작성하는 기능입니다. 우측 상단의 번개+ 아이콘을 터치해주면 퀵노트 창이 팝업됩니다.http://latte4u.tistory.com
http://latte4u.tistory.com
퀵메모와 퀵노트를 제공하여 급한 노트 작성시에 활용할 수 있도록 Awesome Note가 편리한 인터페이스를 제공합니다.http://latte4u.tistory.com
http://latte4u.tistory.com
.Latte's Planet :: 라떼의 이야기입니다.
http://latte4u.tistory.com
[Todo가 노트를 만났을 때]
누구도 노트에 Todo기능을 넣으리라고는 생각하지 못했습니다. Awesome Note 2.0부터는 Todo 기능이 통합되어 노트마다 사용자가 원한다면 Todo기능을 On해주고 우선순위와 마감일등을 셋팅할 수 있습니다.
http://latte4u.tistory.com
노트에 Todo기능이 On되면 화면을 스크롤해도 Todo창은 고정되어 있게 됩니다.
http://latte4u.tistory.com
Todo 폴더에 있지 않은 일반 노트라도 얼마든지 Todo를 On 해줄 수 있고, 이렇게 설정한 Todo노트들은 다양한 뷰모드는 물론 Task view 모드에서도 확인할 수 있도록 합니다.http://latte4u.tistory.com
http://latte4u.tistory.com
아래 좌측은 모든 노트 리스트뷰이고 우측은 Todo 폴더만을 표시하였습니다. 노트와 Todo의 경계선이 허물어진 느낌으로 매우 자유롭게 노트를 정의하고 필요에 따라 Todo를 On/Off 해주는 방식으로 사용합니다.
http://latte4u.tistory.com
http://latte4u.tistory.com
아래는 Todo항목에 마감일자를 셋팅하는 장면입니다.http://latte4u.tistory.com
http://latte4u.tistory.com
Awesome Note의 Todo는 GTD 기반 + 프랭클린 방식이 혼합되어 있습니다. 폴더를 적절히 활용하면 GTD기반으로 사용하기에 충분할 것으로 생각됩니다. 단순 쇼핑리스트로 사용하실 수도 있지만, 쇼핑리스트는 아무래도 Shopper라는 별도의 어플을 추천드립니다. http://latte4u.tistory.com
http://latte4u.tistory.com
Todo 중에 오늘 마감인 것과 마감일이 지난 해야 할 일들의 숫자를 아이콘에 표시해주는 기능도 제공됩니다.
http://latte4u.tistory.com
[편집과 부가기능]
Awesome Note의 모든 화면보기는 가로/세로모드 전환이 자유롭습니다. 편집 모드에서도 가로모드가 자연스럽게 지원되어 보다 큰 키보드로 입력할 수 있게 되어 입력속도는 향상시키고 오타를 줄일 수 있습니다.
http://latte4u.tistory.com
http://latte4u.tistory.com
뿐만 아니라, 편집 화면에서는 화면 우측에 Redo/Undo 화살표를 사용해서 뜻하지 않은 상황에서 편집을 도와줍니다.http://latte4u.tistory.com
http://latte4u.tistory.com
노트가 많아지면 검색 기능은 필수입니다. Awesome Note의 검색 기능은 Full Text 검색으로 본문의 모든 내용을 검색해서 찾아주는 강력한 기능입니다.http://latte4u.tistory.com
http://latte4u.tistory.com
마지막으로 이메일 기능은 노트의 내용을 직접 이메일로 발송할 수 있습니다. 이메일 기능은 Awesome Note에 내장된 기능이라 이메일 기능을 사용하더라도 Awesome Note가 종료되고 이메일 어플이 실행되는 방식이 아니라 자체적으로 이메일 화면이 제공되어 보다 편리하게 사용할 수 있습니다.
#5 글을 마치며...http://latte4u.tistory.com
Awesome Note의 아름다운 겉모습과 다양한 기능들은 기본 메모장 어플의 밋밋한 모습과 기능에 식상한 아이폰/아이팟터치 사용자들에게 매우 구미가 당기는 노트 어플리케이션입니다.
http://latte4u.tistory.com
특히, 구글 Docs를 사용하는 유저라면 더할 나위 없이 좋은 어플리케이션입니다. 기존에도 구글 Docs를 지원하는 레인보우노트 같은 어플이 있었지만, Awesome Note의 사용자 인터페이스와 Todo 기능까지 통합한 모습은 다른 어떤 노트 어플보다 강력합니다.http://latte4u.tistory.com
http://latte4u.tistory.com
그렇지만, Awesome Note의 단점은 구글 Docs와의 연계가 보다 자연스럽게(seamless) 이루어져야 한다고 봅니다. 예를 들어 독자적인 웹서비스 momolog.com과 싱크 하는 노트 어플인 momo 는 Export/Import개념이 아니라, 완벽한 동기화를 제공합니다. momo를 실행하면 자동적으로 momolog.com과 동기화를 진행해서 아이폰/아이팟터치에서 작성한 내용과 웹상에서 작성한 내용이 동일하게 맞추어집니다.
http://latte4u.tistory.com
이에 비해, Awesomenote는 구글 Docs와의 동기화 방식이 아닌 Export/Import방식으로 특정 노트를 업로드/다운로드 하게 되어 있습니다. 앞으로 Awesome Note의 방향은 Todo와 같은 부가기능의 추가보다는 보다 확실하고 편리하게 사용할 수 있는 동기화를 구현해주어야 합니다.http://latte4u.tistory.com
http://latte4u.tistory.com
그럼에도 불구하고, Awesome Note는 현실적으로 구글 Docs 문서를 아이폰/아이팟터치에서 가장 잘 활용할 수 있는 어플리케이션입니다. 구글 Docs를 사용하고 계시고 아이폰/아이팟터치용 노트 어플을 찾고 계시다면 Awesome Note를 추천합니다.http://latte4u.tistory.com
http://latte4u.tistory.com


















































 ;
;