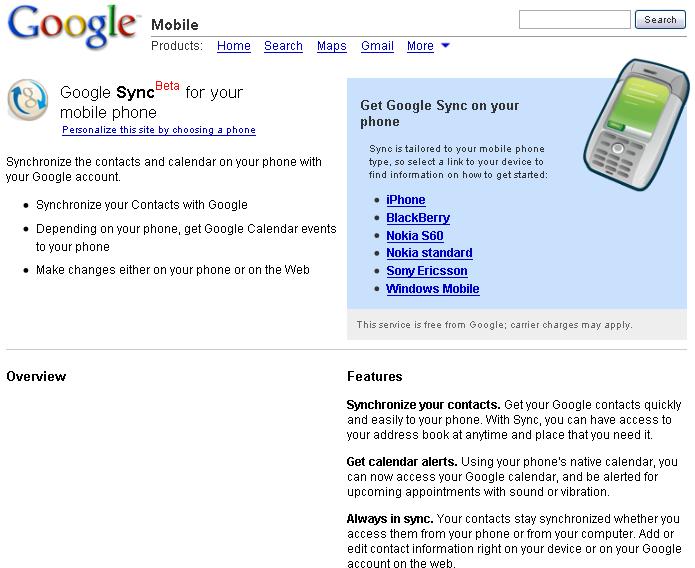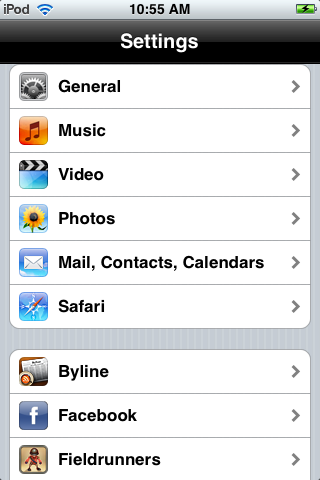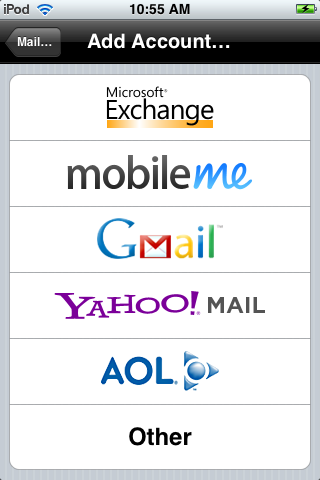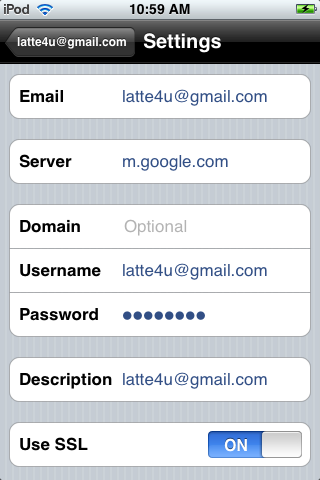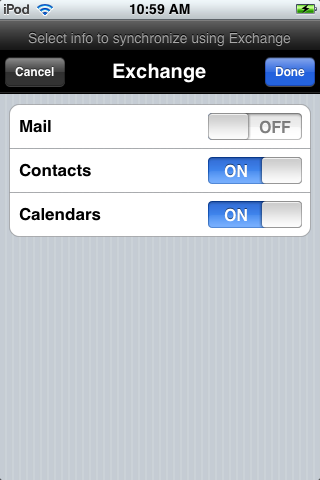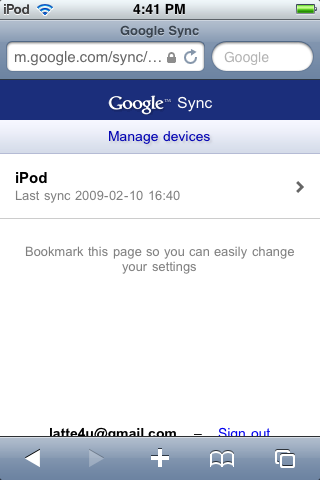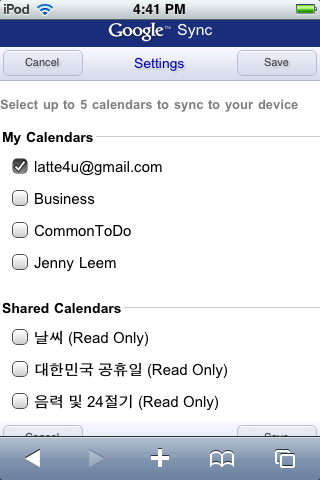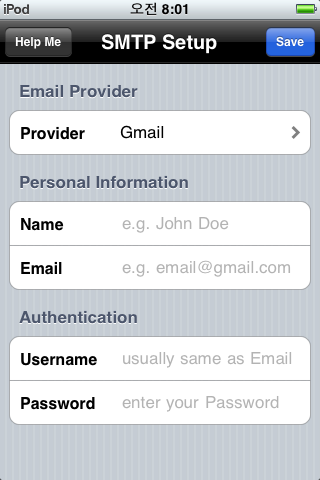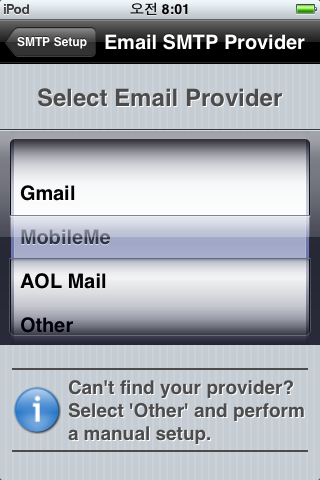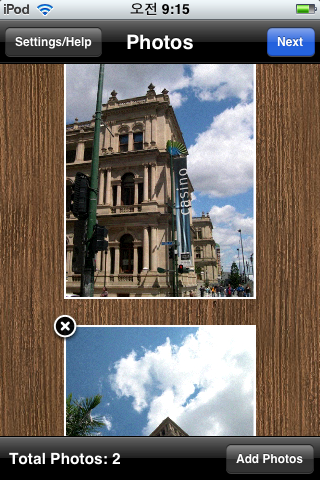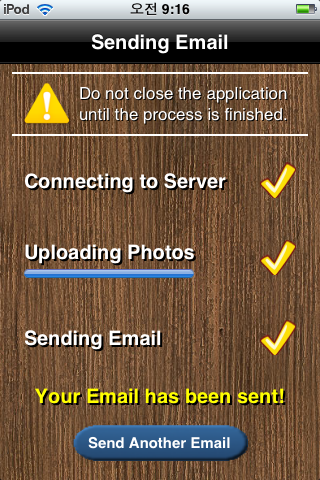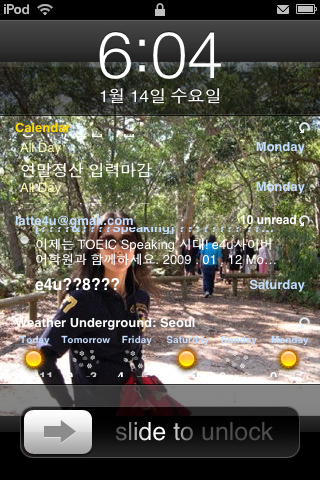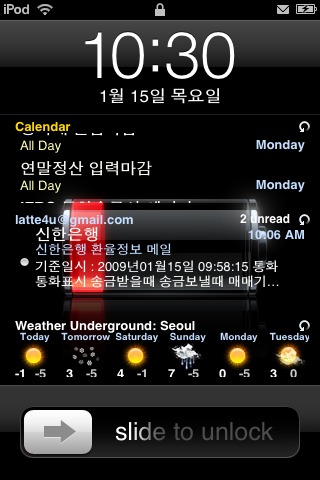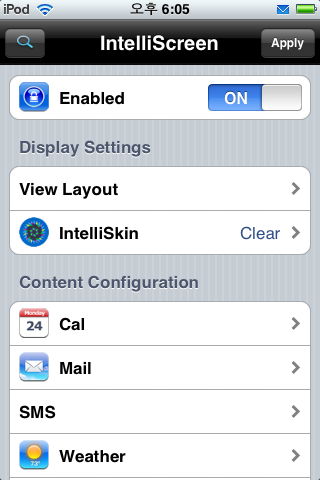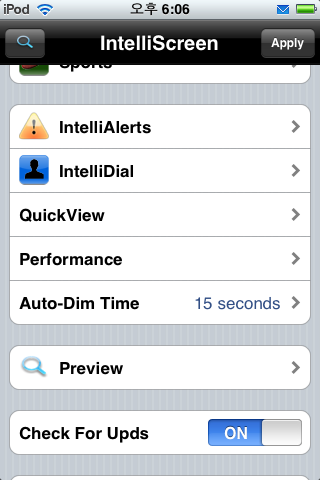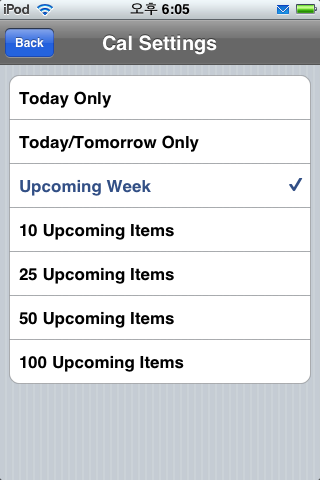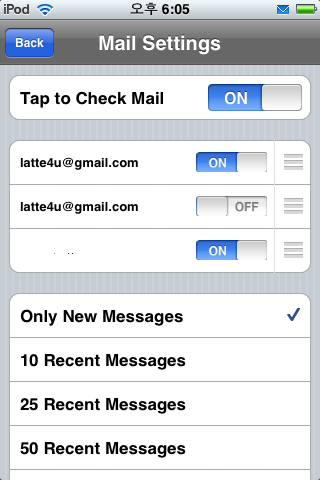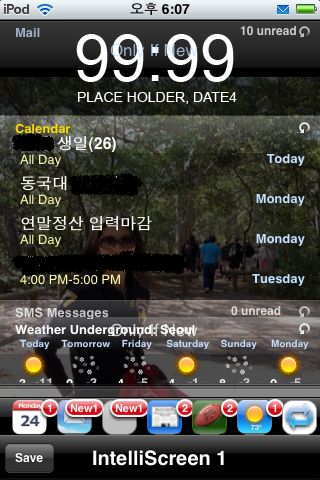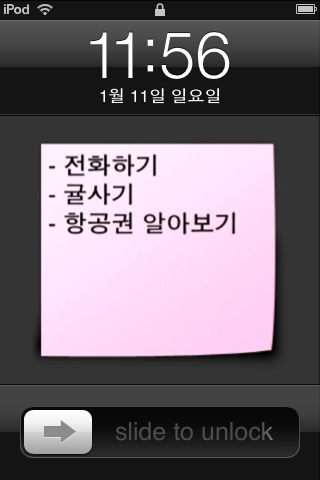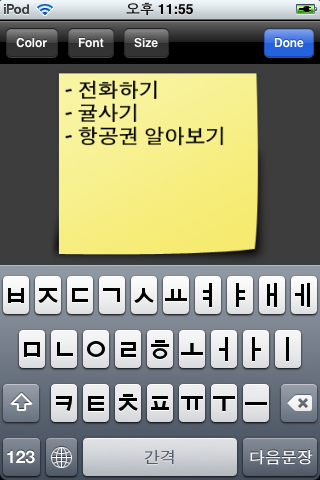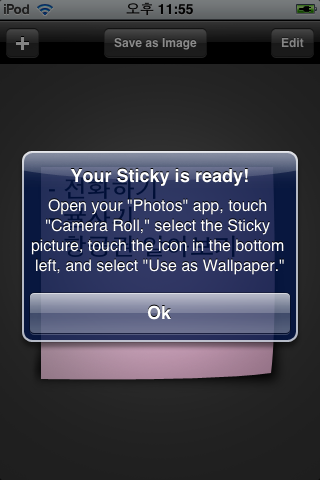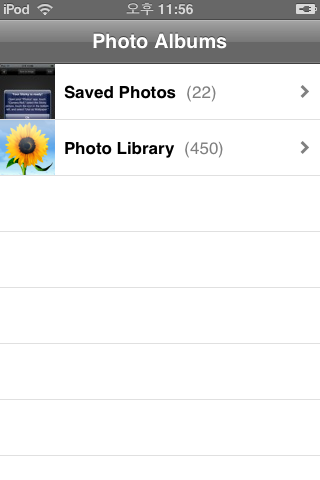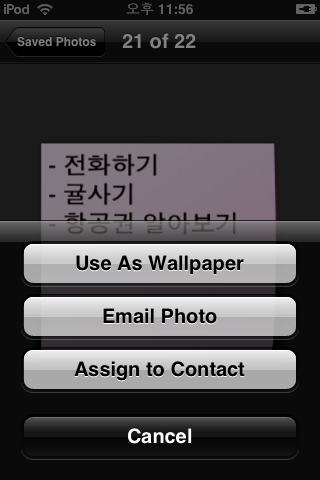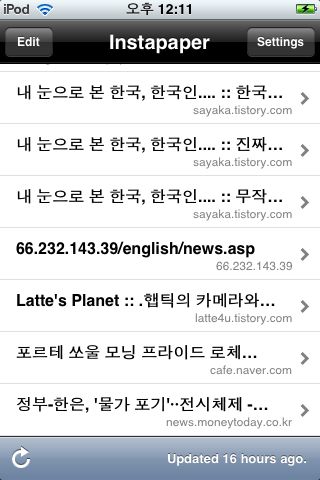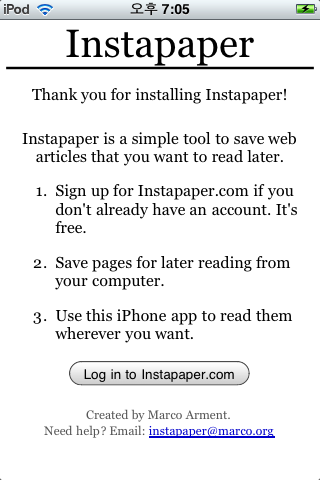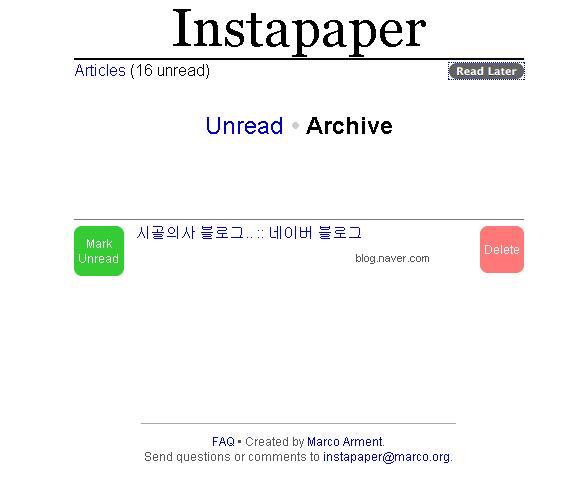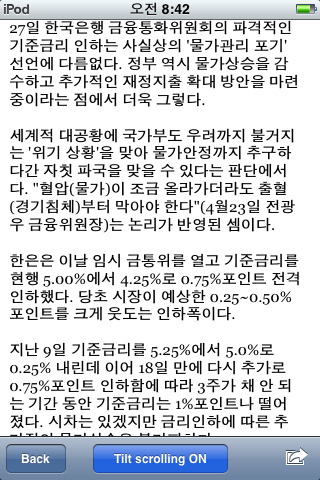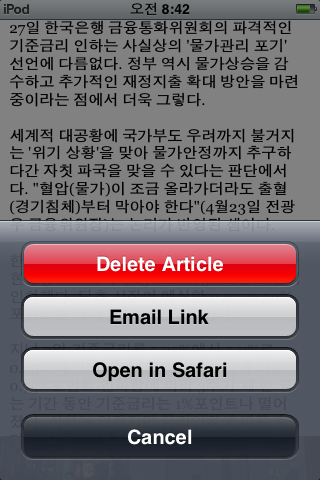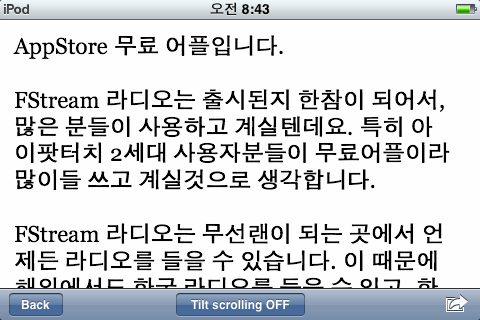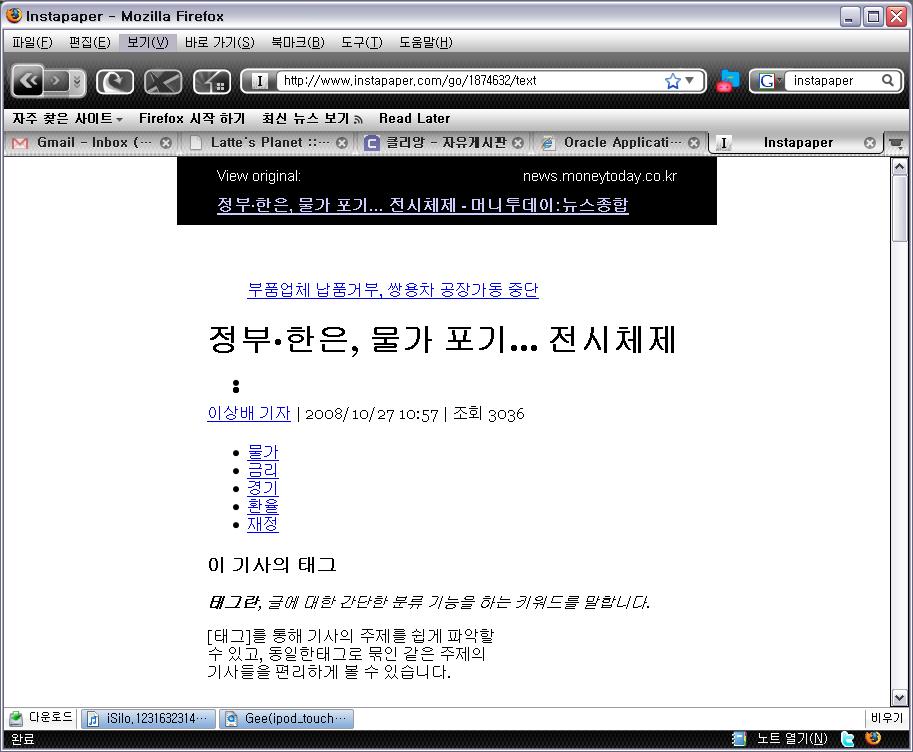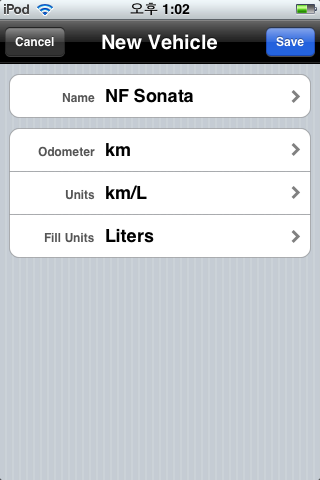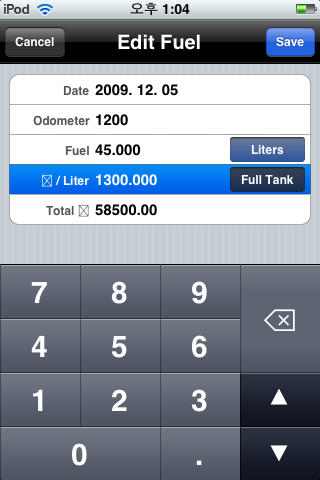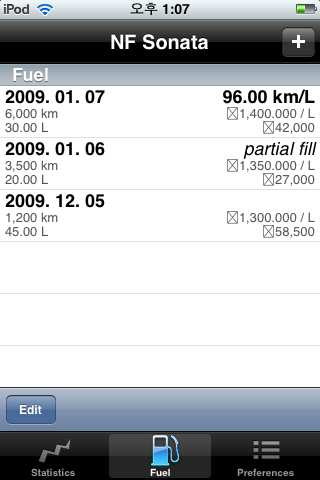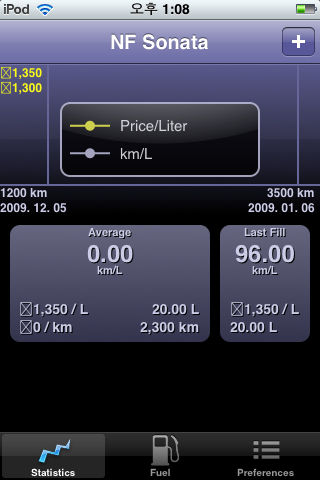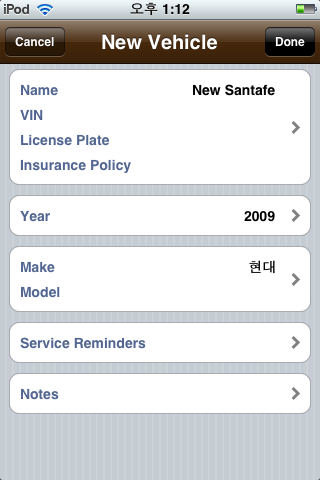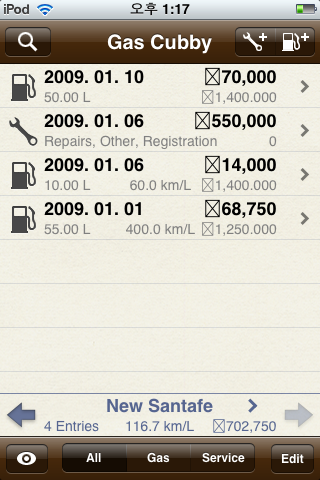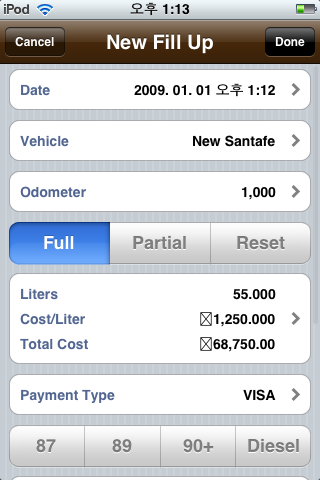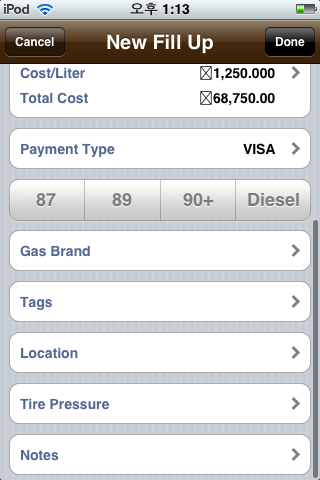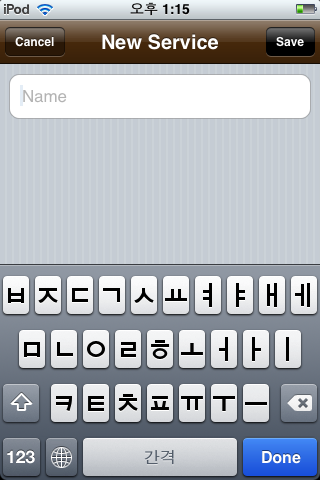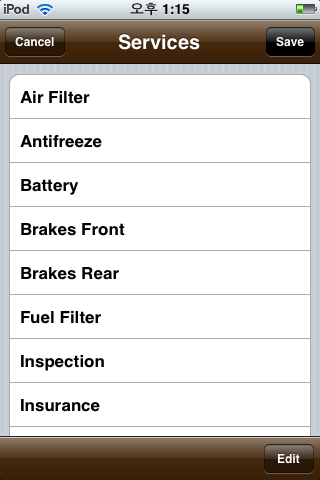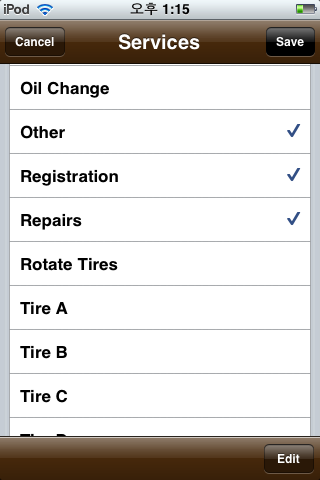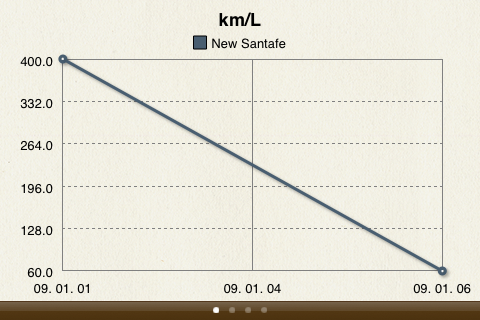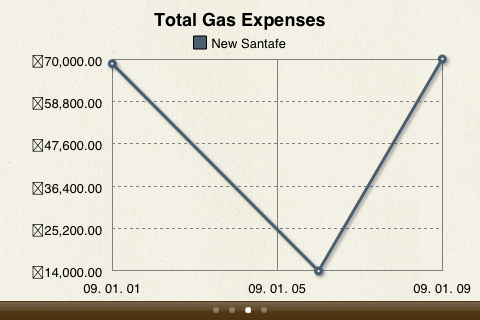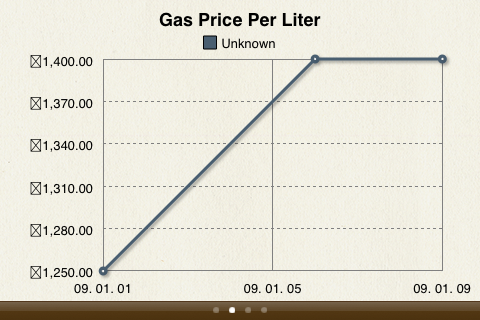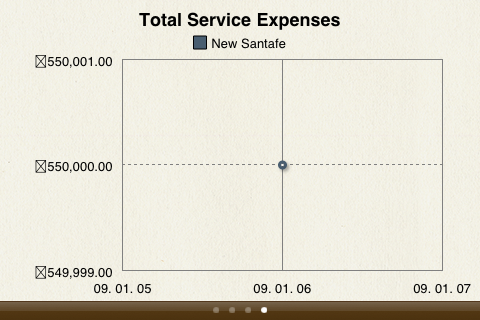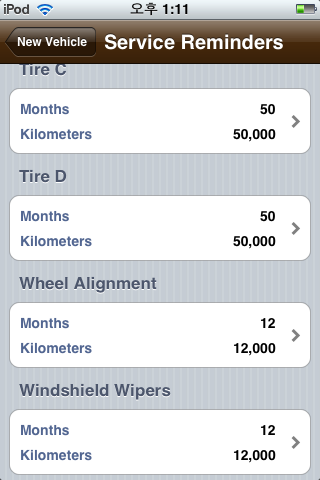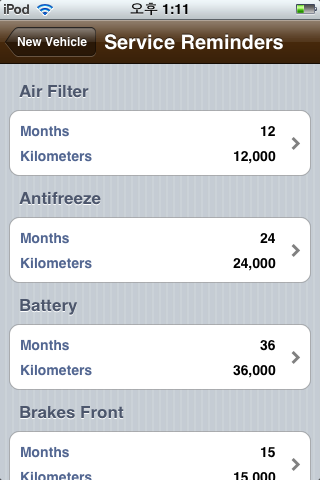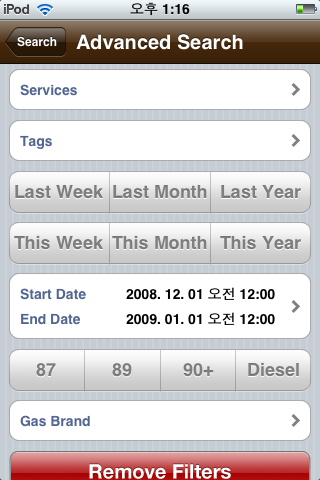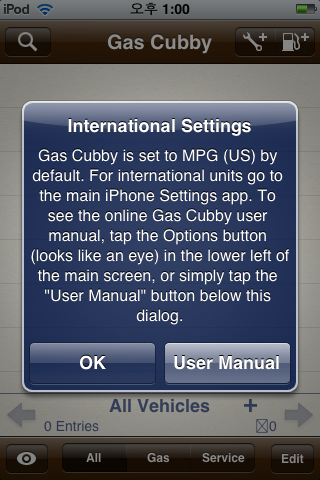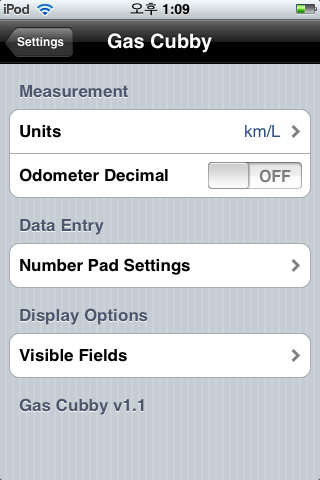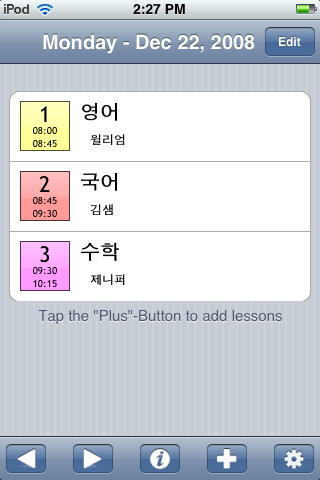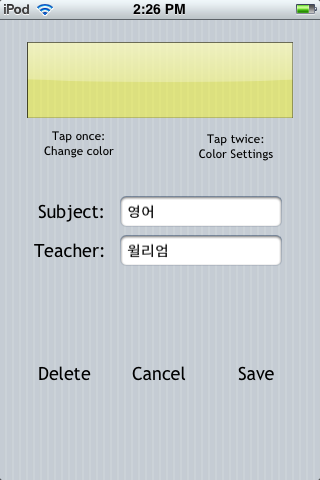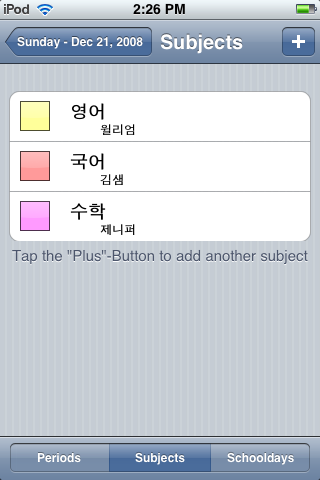PDA와 같은 아이팟터치에 하나쯤 갖고 있어야할 어플로 기념일을 계산할 수 있는 카운트다운 어플이 있습니다. 카운트다운은 AppStore Free 어플로도 많이 출시되어 있으니, 입맛에 맞는 걸로 사용하시면 되겠습니다.
제가 소개해드릴 카운트다운 어플은 CountDown to Events와 TickerFactory입니다.
두 어플 모두 AppStore 무료 어플입니다.
CountDown to Events 의 가장 큰 특징은 심플하고 깔끔한 화면구성입니다. 보기에도 좋고 사용하기에도 간편한 구성으로 되어 있어서 사용이 편리할 거 같습니다.
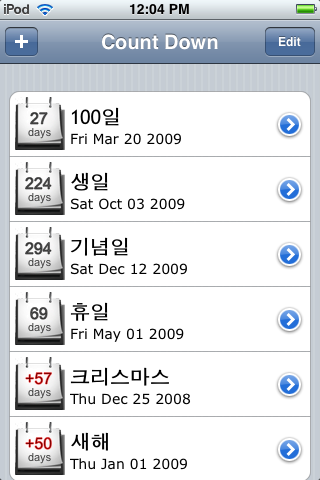
입력도 간편하게 이벤트명과 날짜만 설정해주면 됩니다.(한글지원)
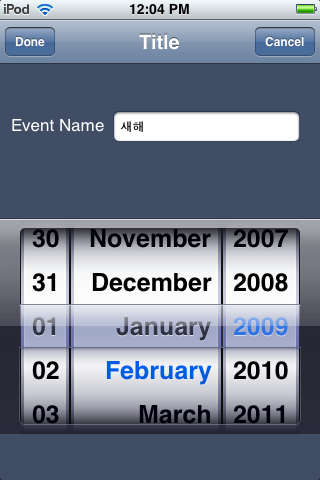
Edit 상태에서는 삭제및 위치 이동을 할 수 있습니다.
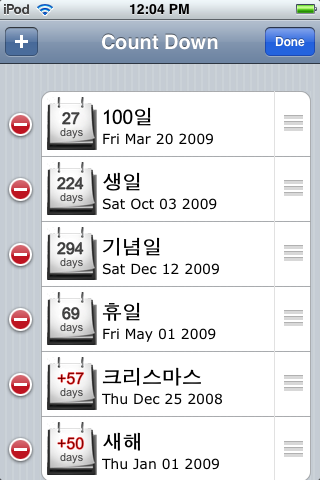
TickerFactory는 카운트다운 기능을 여성분들의 다이어리처럼 알록달록 예쁜 인터페이스가 장점입니다.
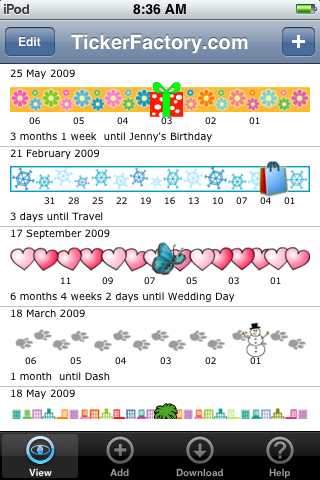
먼저 배경이될 Ruler를 선택합니다.
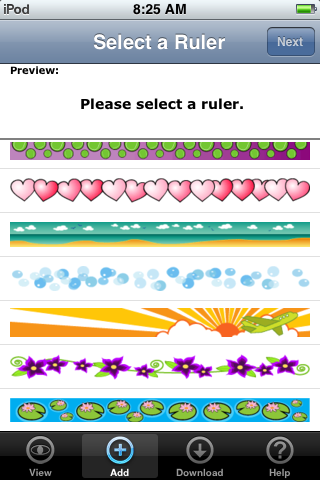
Ruler를 배경으로 이동하는 Slider를 선택합니다.
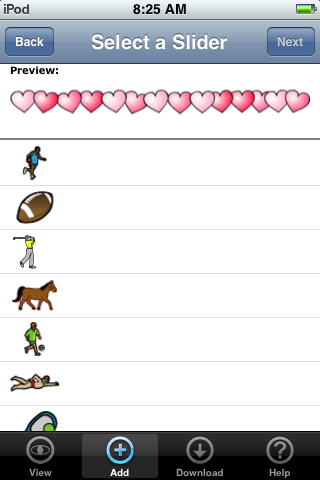
이벤트 이름과 날짜를 선택합니다. (이벤트명은 영문만 입력가능)
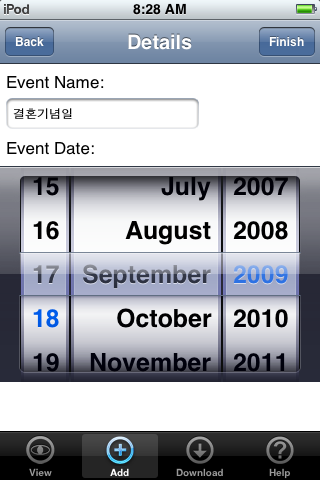
아래 화면이 실제 입력된 모습입니다. 월별 일자별로 기간에 따라 자동으로 Ruler의 숫자가 변경되어 보여줍니다. Until은 앞으로 남은 기간, Since는 이미 지나간 이벤트일자를 표시합니다.
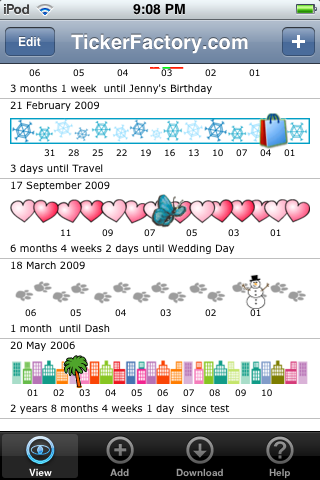
TickerFactory.com에 입력한 사항을 다운로드 할 수 있는 기능도 있지만, 무엇보다 안타깝게도 TickerFactory의 최대 단점은 한글지원이 되지 않습니다. 영문으로만 입력할 수 있습니다.
자, 여러분의 선택은 어떤 쪽인가요? 기능짱? 이쁜것?
제가 소개해드릴 카운트다운 어플은 CountDown to Events와 TickerFactory입니다.
두 어플 모두 AppStore 무료 어플입니다.
CountDown to Events 의 가장 큰 특징은 심플하고 깔끔한 화면구성입니다. 보기에도 좋고 사용하기에도 간편한 구성으로 되어 있어서 사용이 편리할 거 같습니다.
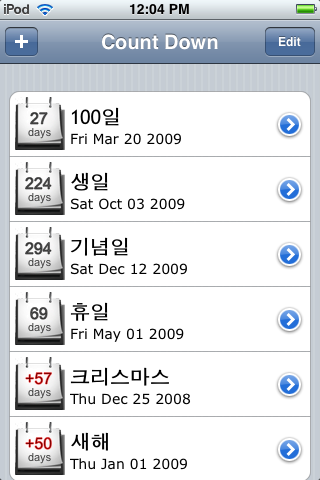
입력도 간편하게 이벤트명과 날짜만 설정해주면 됩니다.(한글지원)
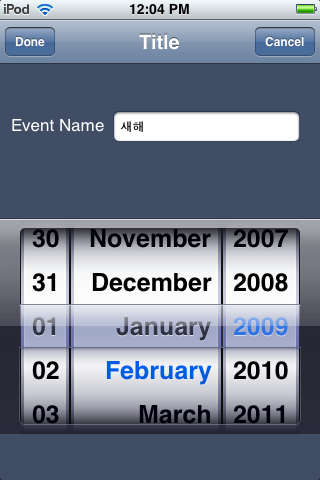
Edit 상태에서는 삭제및 위치 이동을 할 수 있습니다.
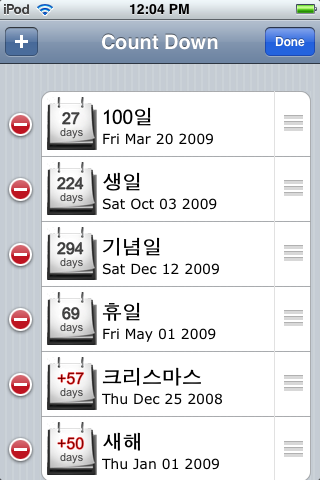
TickerFactory는 카운트다운 기능을 여성분들의 다이어리처럼 알록달록 예쁜 인터페이스가 장점입니다.
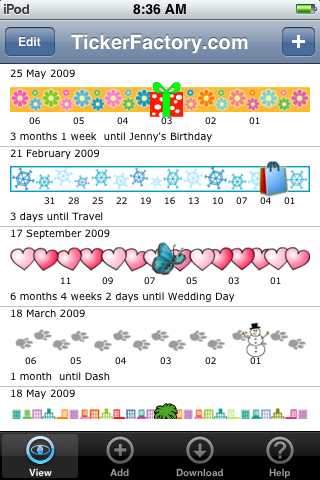
먼저 배경이될 Ruler를 선택합니다.
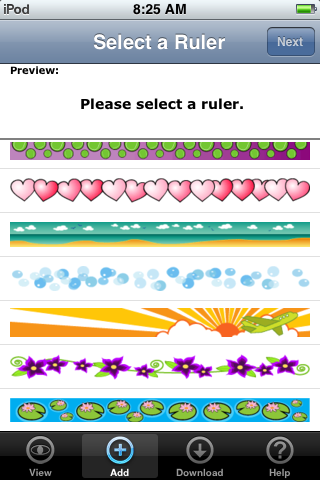
Ruler를 배경으로 이동하는 Slider를 선택합니다.
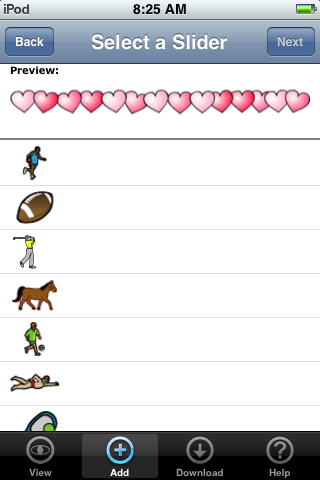
이벤트 이름과 날짜를 선택합니다. (이벤트명은 영문만 입력가능)
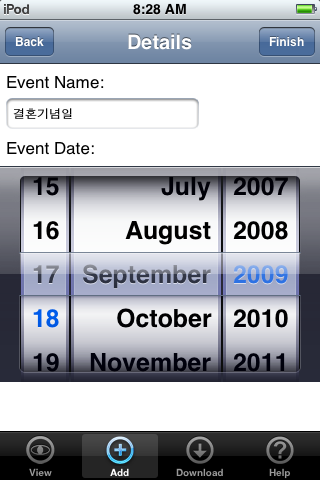
아래 화면이 실제 입력된 모습입니다. 월별 일자별로 기간에 따라 자동으로 Ruler의 숫자가 변경되어 보여줍니다. Until은 앞으로 남은 기간, Since는 이미 지나간 이벤트일자를 표시합니다.
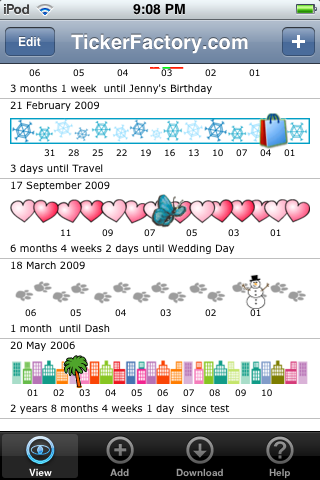
TickerFactory.com에 입력한 사항을 다운로드 할 수 있는 기능도 있지만, 무엇보다 안타깝게도 TickerFactory의 최대 단점은 한글지원이 되지 않습니다. 영문으로만 입력할 수 있습니다.
일단 눈길을 끄는 것은 TickerFactory인데, 사용상 숫자보기가 좀 불편한 감이 있고, 한글지원이 안되는 문제등을 고려할때, CountDown to Events의 승리로 생각합니다.
자, 여러분의 선택은 어떤 쪽인가요? 기능짱? 이쁜것?
'.아이폰앱Story. > .Productivity.' 카테고리의 다른 글
| .아이폰/아이팟터치 최고의 MS Office 어플, QuickOffice. (63) | 2009.04.20 |
|---|---|
| .아이팟터치 이제 손으로 메모하는 다이어리 구현, Organizer. (36) | 2009.03.10 |
| .아이팟터치 3rd Party 연락처 어플 Groups: Drag & Drop Contacts Management. (12) | 2009.02.24 |
| .[PIMS] NuevaSync 형태의 새로운 구글 Mobile Sync 서비스. (63) | 2009.02.10 |
| .여러개 사진들 한번에 메일보내기, 아이팟터치 Multi Photo Email. (45) | 2009.01.21 |
| .[PIMS] 아이팟터치 해킹의 진수 Today 어플, IntelliScreen. (32) | 2009.01.15 |