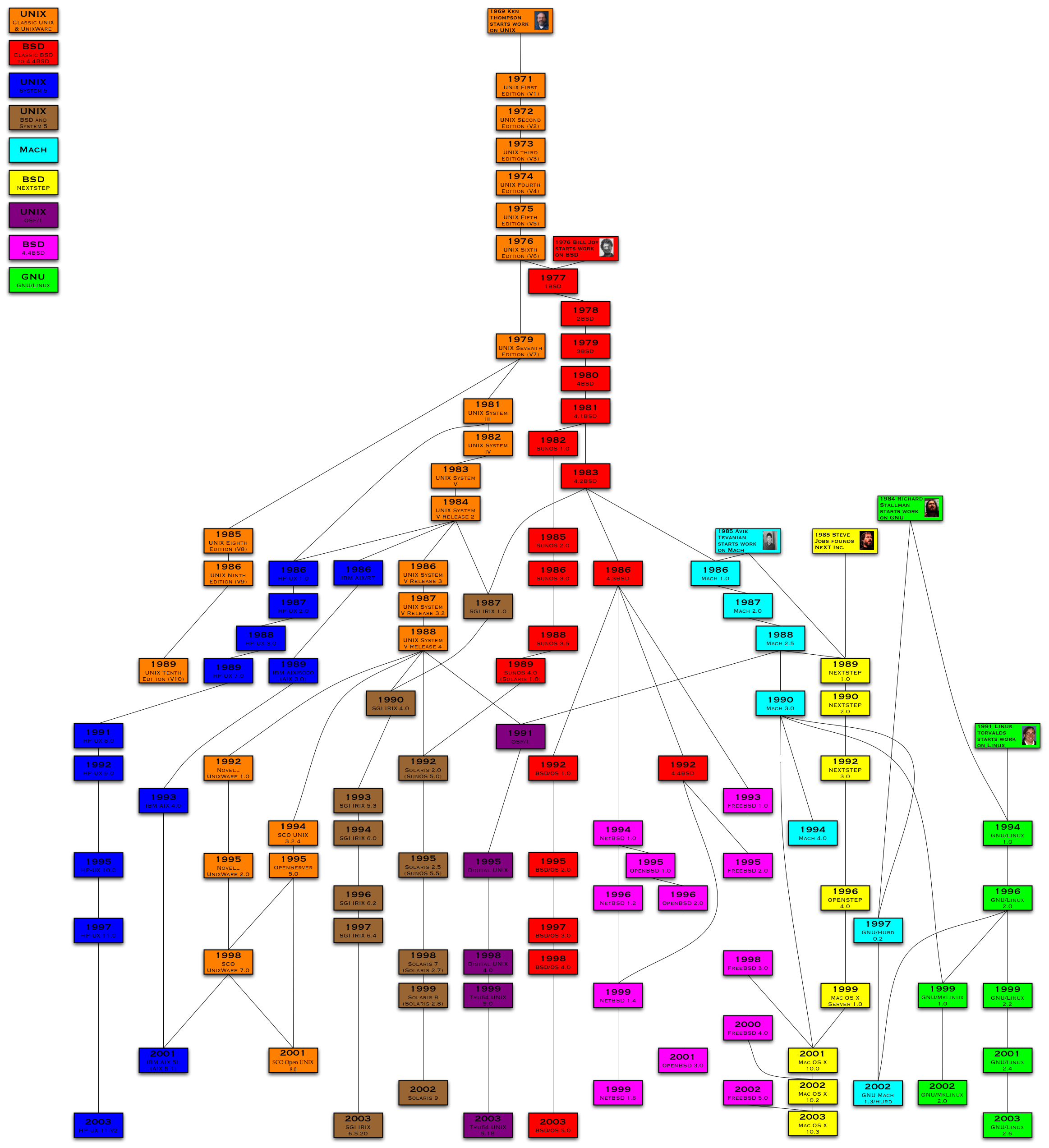영화처럼 사람의 말을 잘 알아 듣는 로봇이 가능할까요? 미래의 기술을 타임머신을 타고 가져온 듯한 구글의 음성인식 기술은 독보적입니다. 음성 인식 잘 안되던 예전과 그냥 비슷하겠지하는 생각으로 한번 구글 음성인식을 사용해 본다면 그 놀라운 음성 인식 기술에 탄복하게 됩니다.
구글은 정말 UFO라도 주은 걸까요?
영어를 포함한 프랑스어, 중국어, 일본어등 꽤 많은 언어의 음성 인식을 지원하는 구글의 모바일 앱은 드디어 한국어를 지원하게 되었습니다.
#1 놀라운 구글의 음성 인식 기술
예전에 영어로 구글 음성 인식을 사용해보았는데, 발음이 꾸져서 구글이 잘 못알아들을때가 더 많더라구요. 네이티브가 말하면 정말 잘 알아듣는 다던데.... ㅡ.,ㅡ
그래서 별반 기대를 안했는데, 한국어 음성 인식 이거 정말 짱이에요.
한국어 구글 음성 인식 수준이 최고 수준입니다. 이제까지 봐왔던 다른 기술은 비교가 안되는군요.
간단히 단어만 인식하는게 아니라 분명하고 또박 또박 말하면 긴 집주소까지 다 인식합니다. 인식률이 장난이 아닙니다. 제 경험상 말만 똑바로 해주면 100% 알아 듣습니다.
그런데, 문장에 안 맞는 좀 생뚱맞은 말을 하면, 잘 이해하지 못합니다. 이것은 구글의 음성 인식 기술이 사람들이 자주 말하는 것을 통계로 음성 인식 알고리즘을 만든거 같습니다.
#2 구글 음성 인식 검색
구글 음성 인식 검색은 아이폰에서 사용하기 좋도록 전화방식으로 검색할 수 있습니다. 무슨 말이냐면, 구글 모바일 앱을 실행하고 전화를 하듯이 귀에 갖다대고, 비프음이 들리면 검색하고 싶은 것을 말하면 됩니다.
아이폰을 귀에서 떼고 화면을 보면 음성을 인식해서 검색 결과를 보여줍니다.


화면 우측 상단의 마이크 버튼을 눌러서 화면을 보면서 말해도 음성 인식 검색을 사용할 수 있지만, 이보다는 그냥 귀에 갖다대고 말하는 것이 훨씬 더 편리합니다. 화면보고 말하는 모습은 다른 사람이 볼때 좀 바보스럽지만, 귀에 갖다대고 말하면 전화하는 듯한 모습이라 자연스럽게 보이는 효과도 있습니다.
아침에 일어나 쿨하게 아이폰에게 "나이지리아 경기결과" 라고 말하니, 구글 검색 결과를 짠~하고 보여줍니다.


보너스~
구글 모바일 앱에 보면 하단탭에 [애플리케이션]이라고 있습니다. 이것은 구글에서 제공하는 웹 서비스 형태의 어플들입니다. 웹 서비스이기때문에, 터치하시면, 사파리 웹 브라우져로 Gmail, 구글 캘린더, 구글 Docs, 구글 Reader를 사용할 수 있게 해줍니다. 구글을 많이 사용하는 분이라면, 활용해 보세요.

#3 음성 인식 언어 변경
구글 음성 인식은 기본적으로 설정되어 있는 아이폰 언어를 기준으로 음성 인식을 하도록 되어 있습니다. 만약에 아이폰이 영어로 언어가 설정되어 있다면, 영어로 말해야 제대로 음성 인식을 합니다.
하지만, 사용자가 원한다면, 구글 모바일 앱의 설정 화면에서 아이폰 언어와 상관없이 음성인식 언어를 설정할 수 있습니다. 기본 언어가 영어라면 화면 하단의 한국어를 선택해보세요.
[구글 모바일 앱]-[설정]-[음성 검색]




#4 한글키보드 대신 아이패드에서 사용하기
아직까지 아이패드에는 공식적인 한글 키보드가 나오지 않아, 별도의 키보드 애플리케이션을 설치해야 하죠. 그런데, 구긃 음성 인식을 아이패드에서 키보드 대신 사용해보면 어떨까요?
구글 모바일 앱은 아이패드도 지원하니, 말하고 인식된 단어나 문장을 복사해서 다른 애플리케이션에 붙여서 쓰니 좋더군요. 아이패드에서도 한국어 음성인식 잘되고, 한글로 표기도 잘 해줍니다.
#5 글을 마치며...
구글 안드로이드에는 검색 뿐만이 아니라, 텍스트 입력하는 것도 음성 인식을 지원하고 있습니다. 어서 하루 빨리 아이폰에도 같은 기능을 좀 넣어주었으면 하는 바램입니다.
미래의 기술, 음성 인식을 아이폰으로 즐겨보세요.
저작권 :: Latte's Planet의 글은 기본적으로 펌금지입니다. 저작권 관련 공지 보기
'.아이폰앱Story. > .Utilities.' 카테고리의 다른 글
| TextPics :: 아이폰에서 귀염둥이 이모티콘 보내기 (25) | 2012.01.10 |
|---|---|
| .EnFax, 갑자기 팩스 쓸 일이 생긴 아이폰 사용자. (3) | 2011.11.18 |
| .새로운 2차원 바코드! QR 코드 리더로 활용하는 아이폰. (31) | 2010.09.28 |
| .애플이 오페라 미니(Opera Mini)를 승인한 이유는 뭘까?. (72) | 2010.04.14 |
| .실망스러운 SHOW 고객센터 정식 아이폰 어플 출시. (66) | 2010.03.02 |
| .아이폰으로 파일 다운로드 받기 어플 :: Power Downloader. (30) | 2010.01.14 |